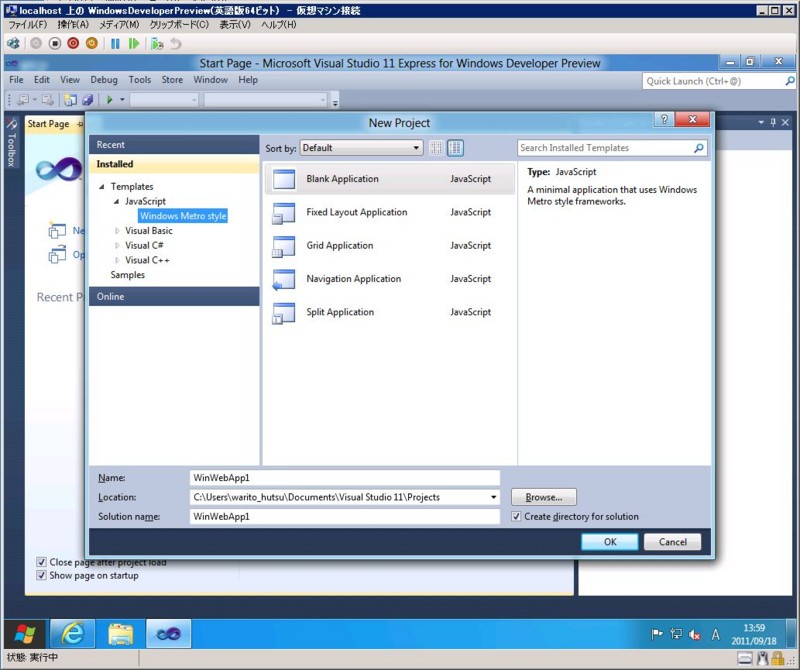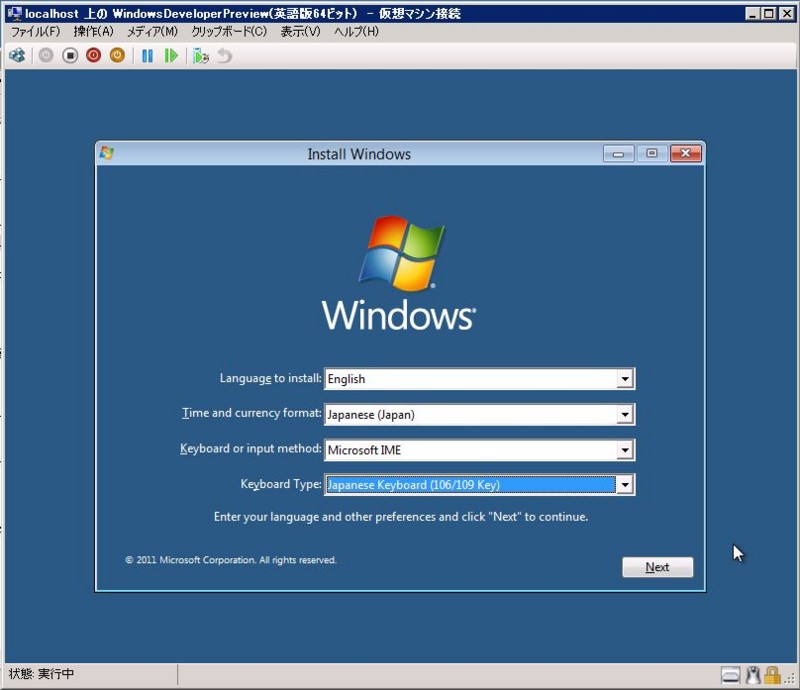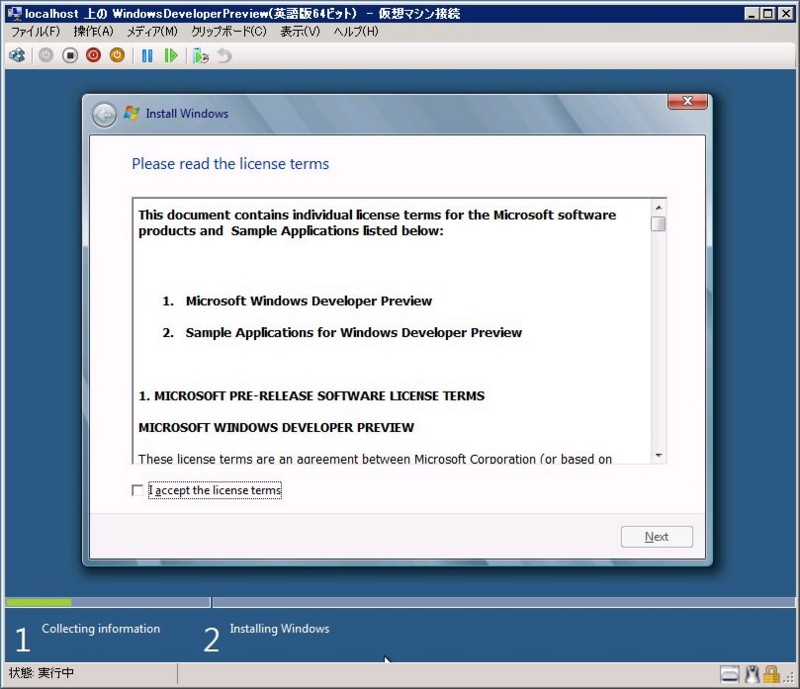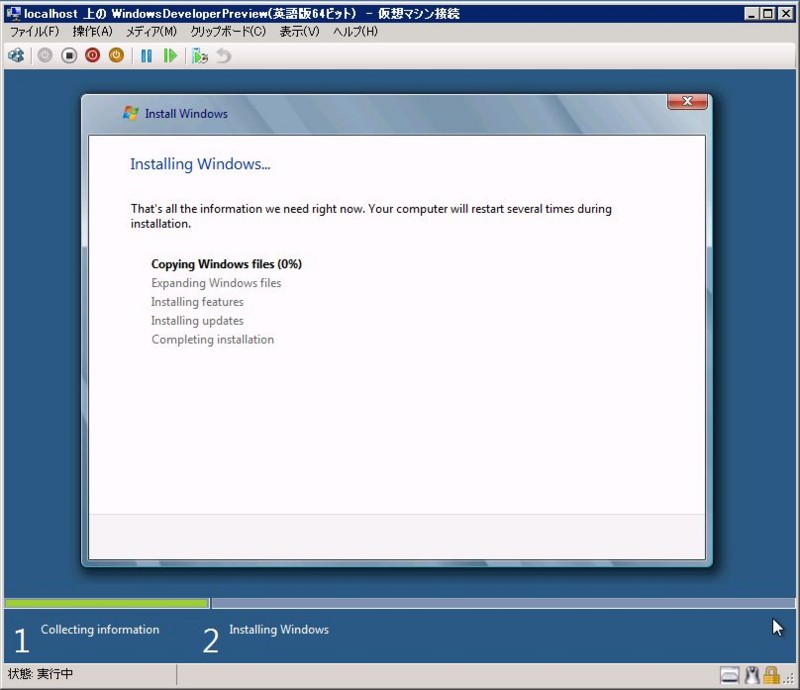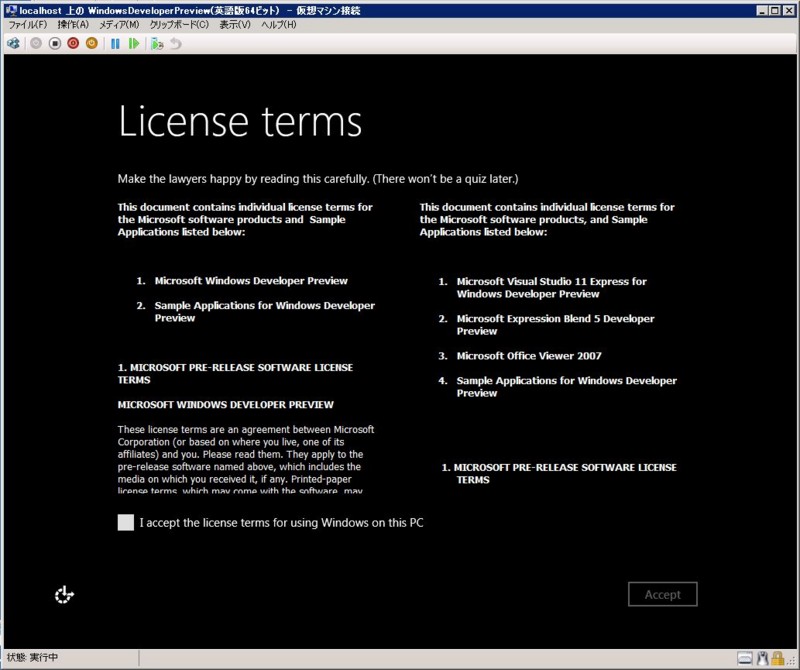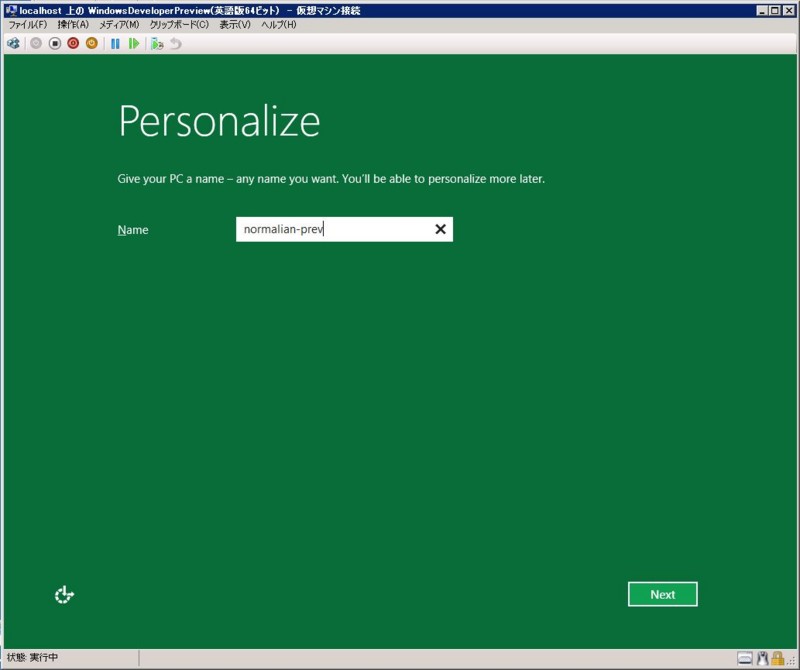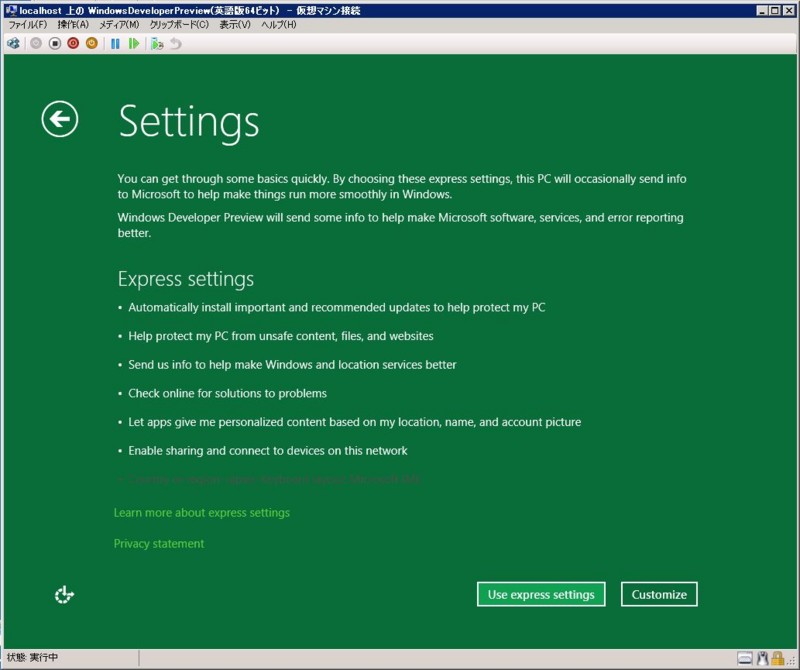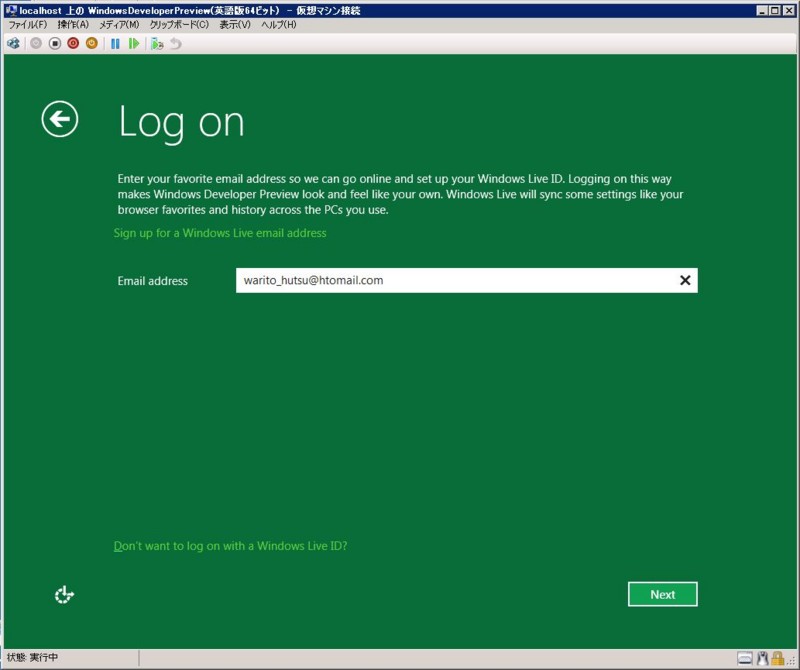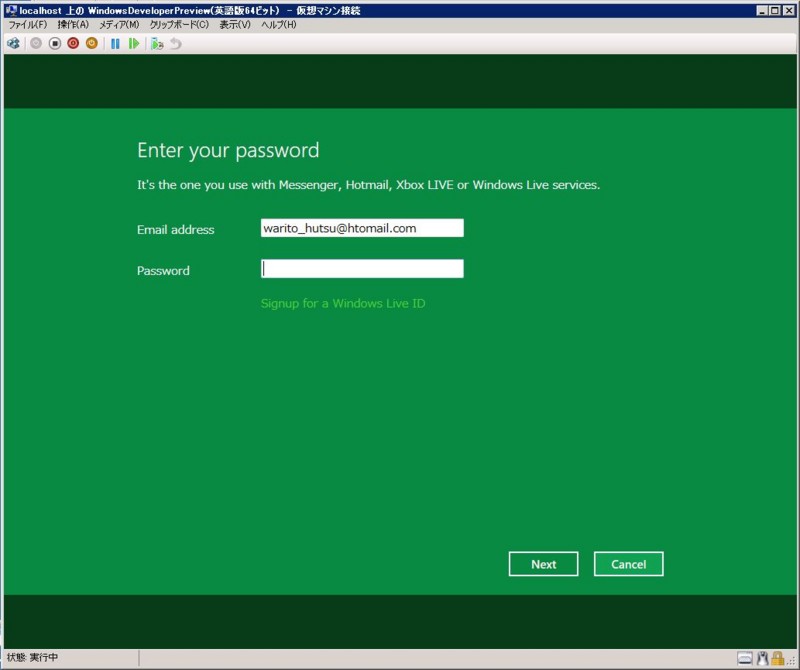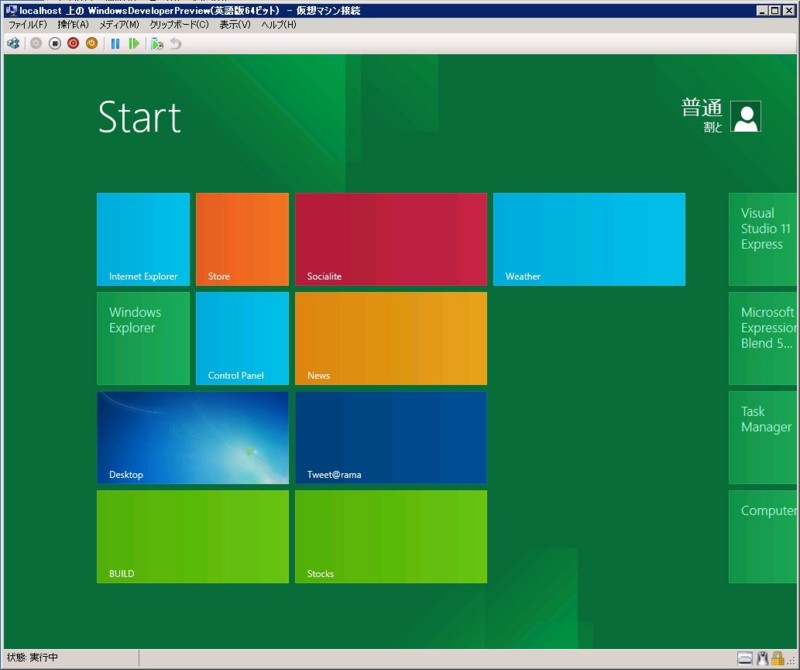Build 2011も終わり、発表された新技術の検証に勤しんでいる人も多いと思う。今回は Windows Developer Preview を Hyper-V上で動かす例を紹介する。
ISOイメージファイルの取得
まずはWindows Developer Preview downloadsサイトから ISO イメージを取得する。開発ツールが付属した64bit版のISOイメージ以外にも、32bit版のISOイメージが存在する。この辺りは個人の環境に依存するので取捨選択をしてほしい。
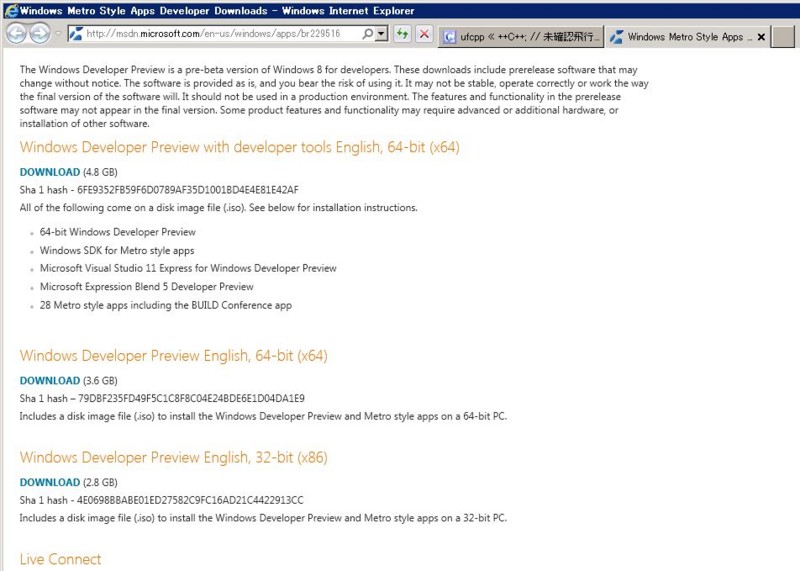
Hyper-V のイメージ作成
Hyper-V マネージャの右メニューから「新規」メニューを押下し、仮想マシン新規ウィザードを起動する。詳細は省略するが、ウィザードに従えばそのままイメージが作成可能な筈だ*1。

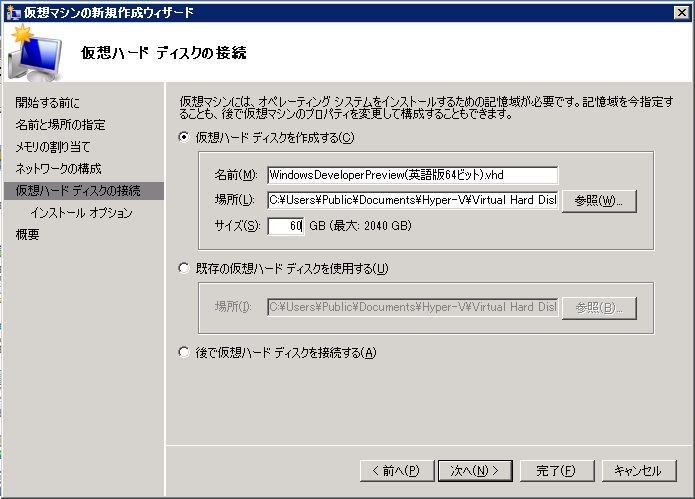
「後でオペレーティングシステムをインストールする」を設定して空イメージを作成する。次に空イメージを起動し、「ISOイメージファイルの取得」で取得済みのISOファイルをマウントし、OSのセットアップを開始する。
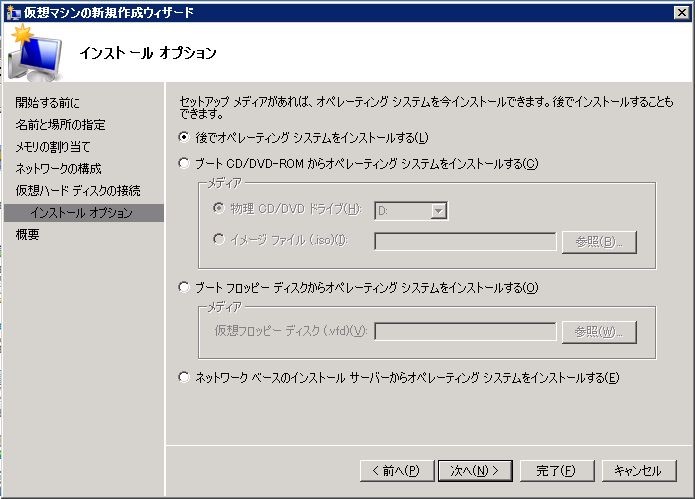
OSのセットアップ
セットアップが開始されると、以下の画面が表示されるので暫く待つ。
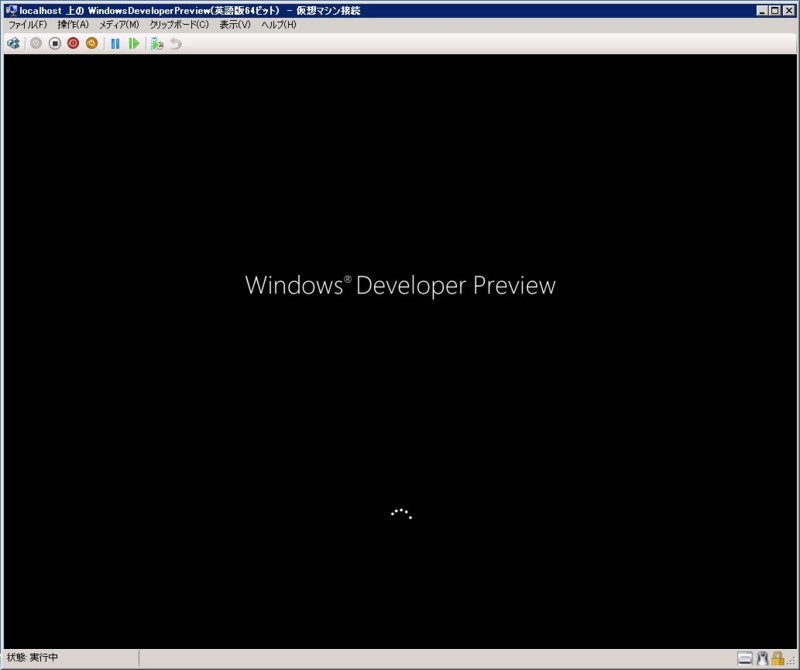
Visual Studio 11 Express の起動
メトロUIの右側にあるメニューから「Visual Studio 11 Express」を押下して、 Visual Studio 11 Expressを起動する。以下のダイアログが表示されるので暫く待つ。
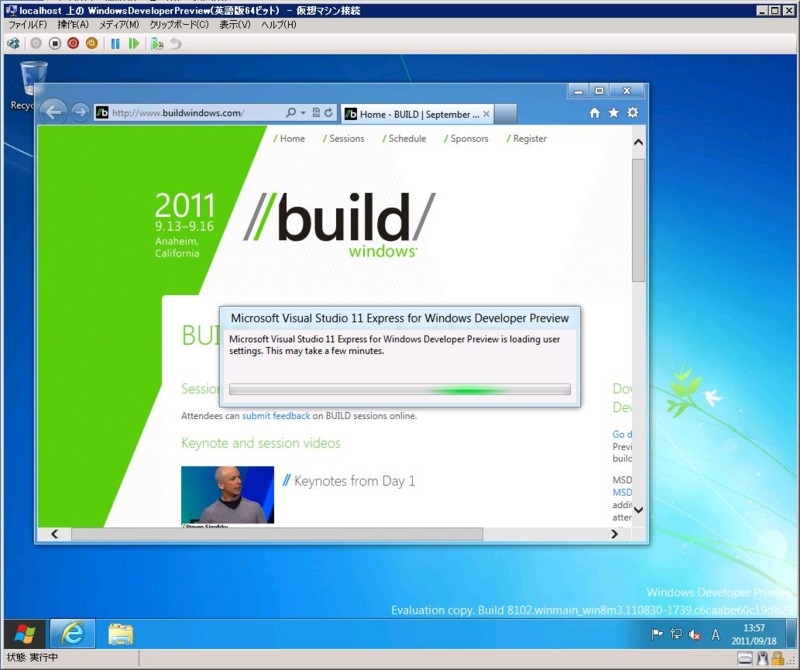
無事起動後、ライセンスに同意すると Visual Studio 11 Expressが利用できる。
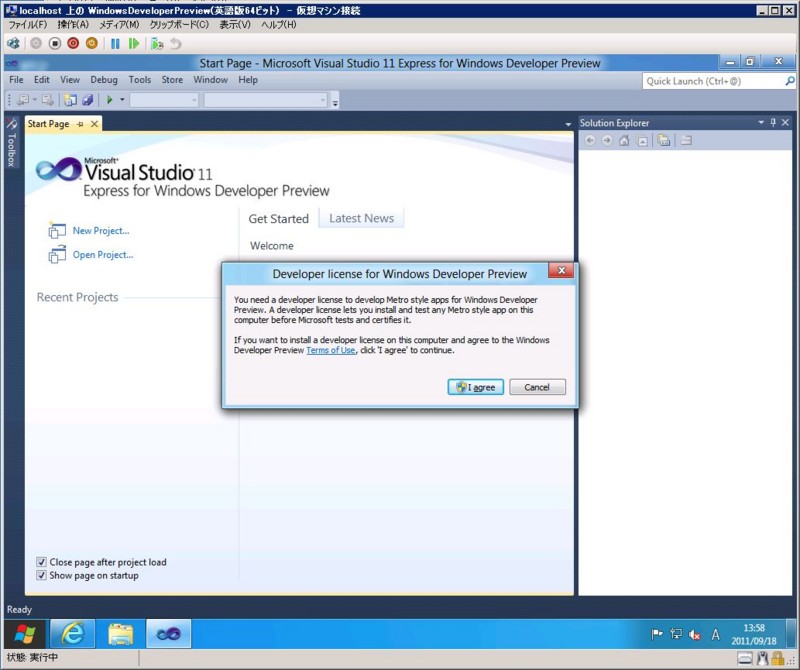
ここから File - New Project を選択すると次のダイアログが起動される。JavaScriptでのプロジェクトテンプレートが用意されていることが確認できる。