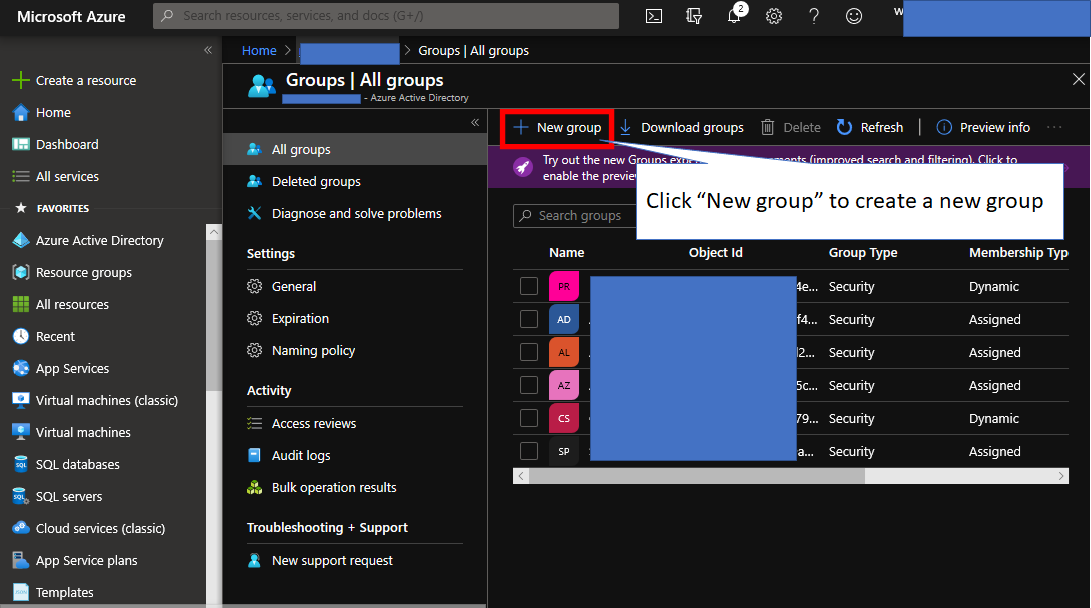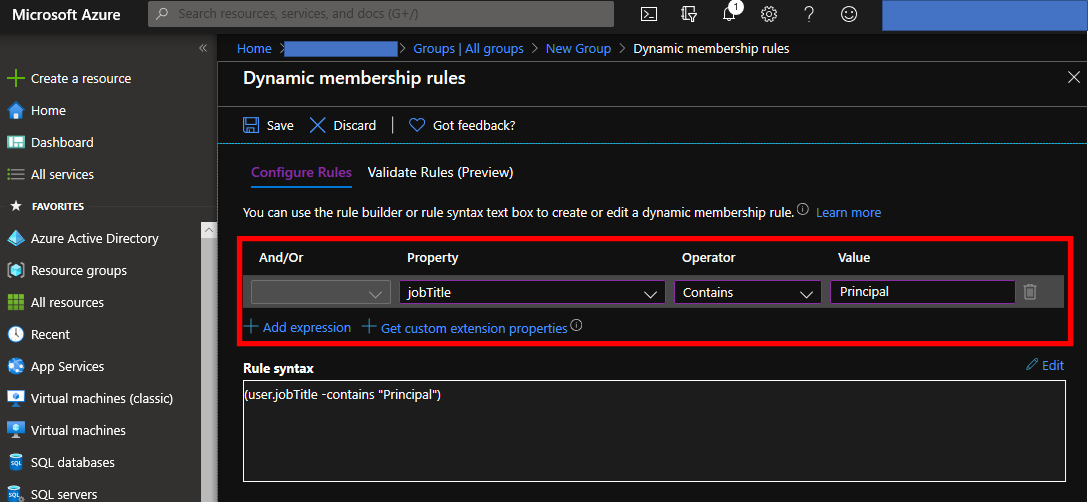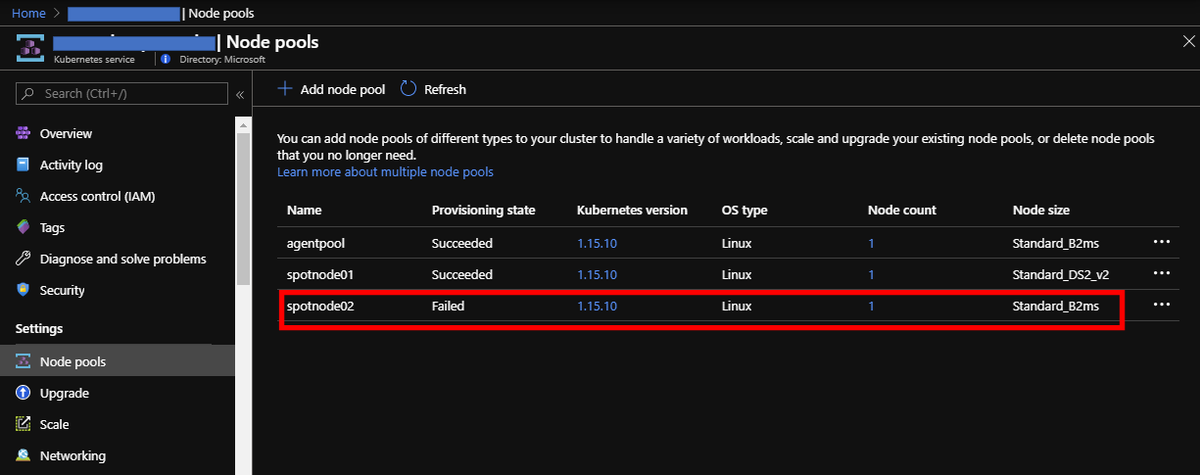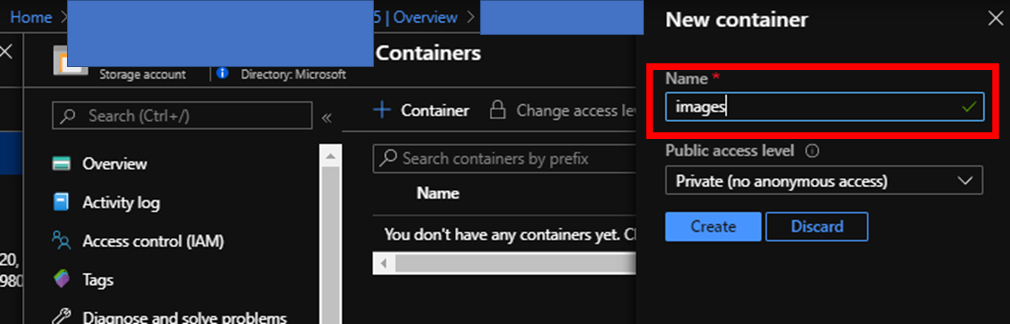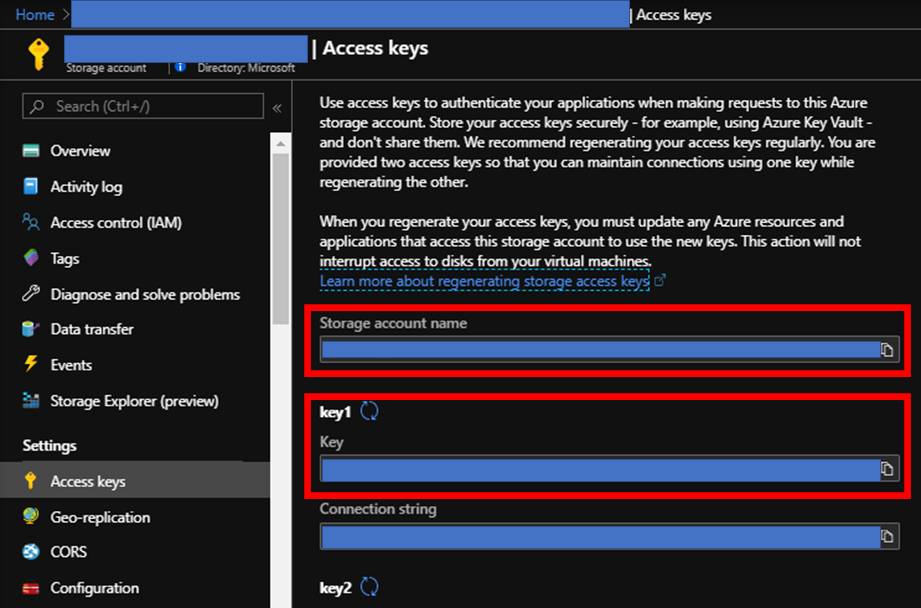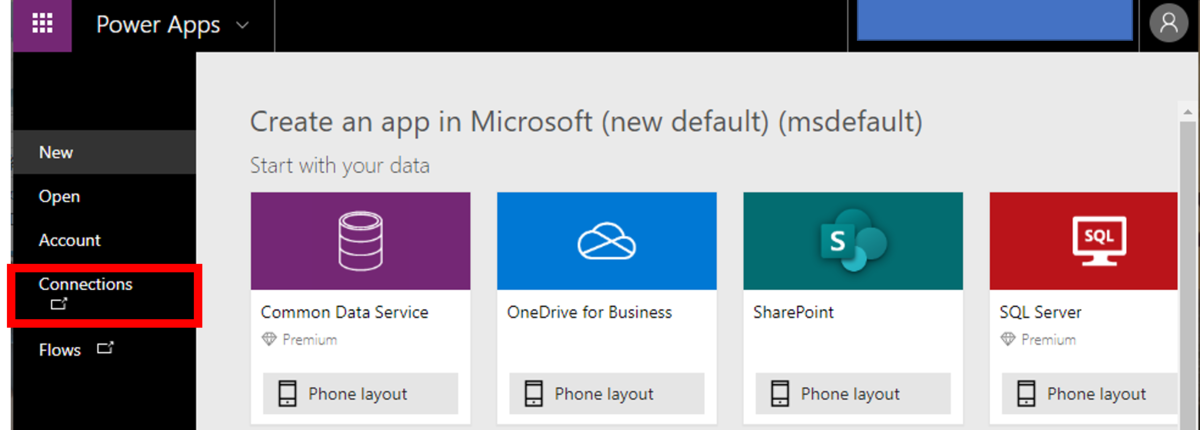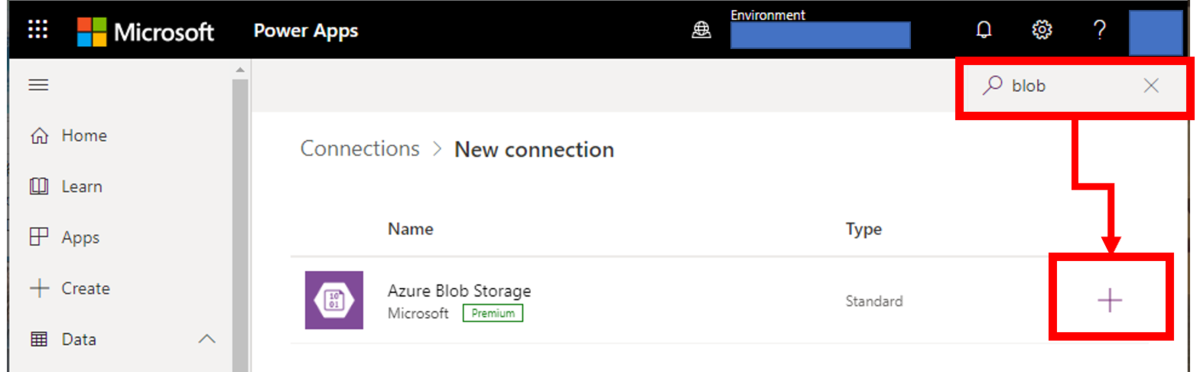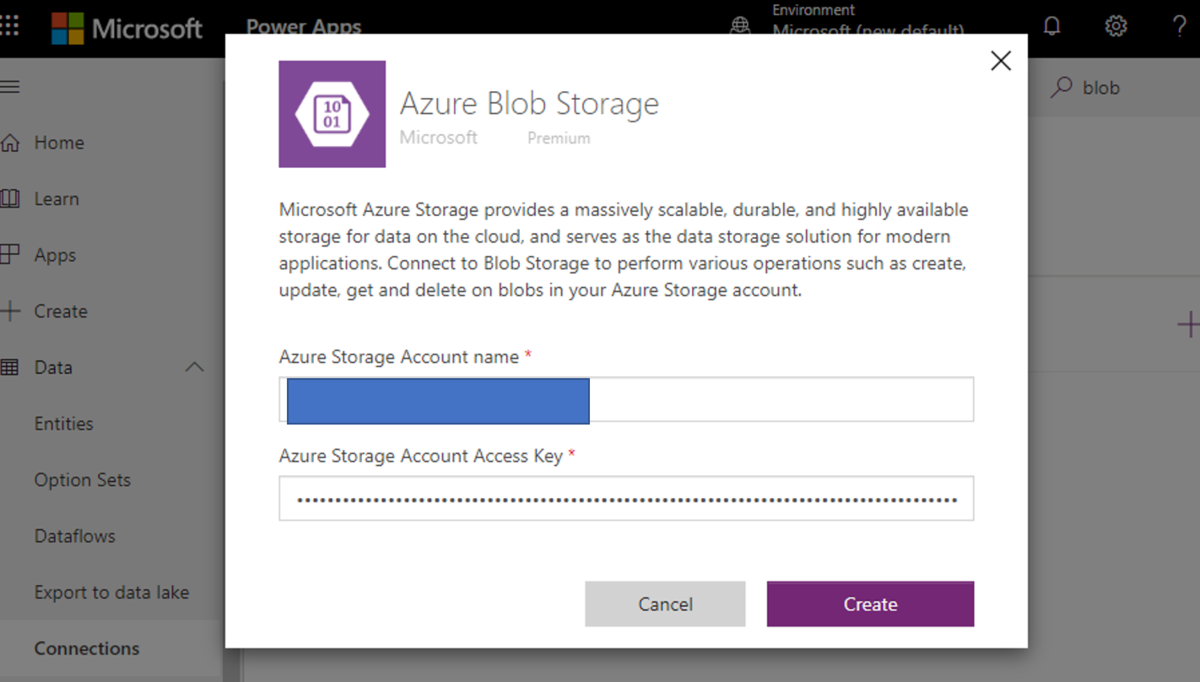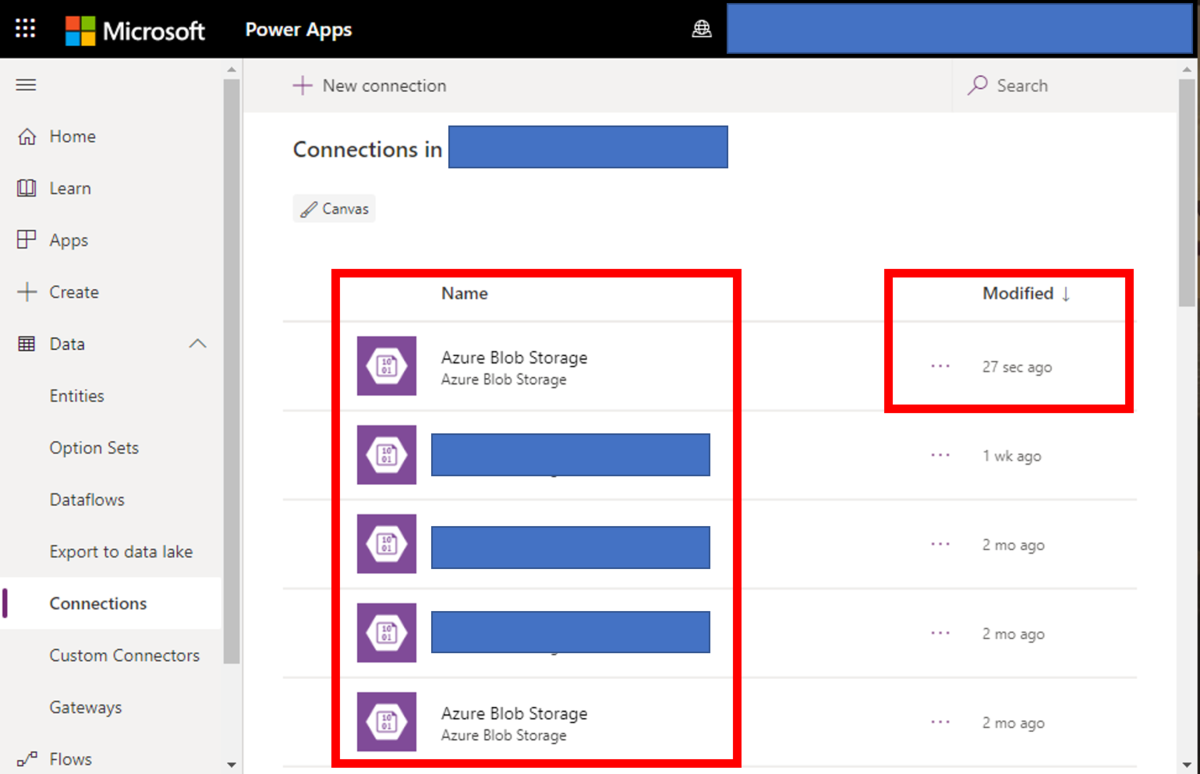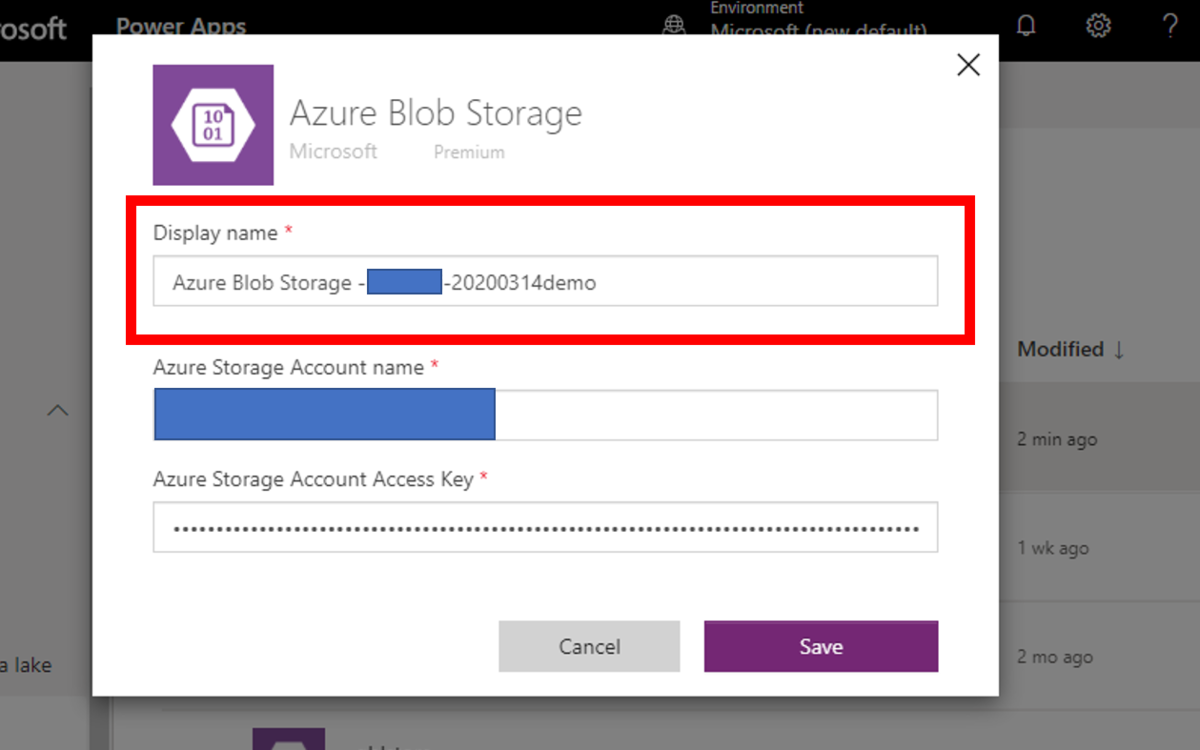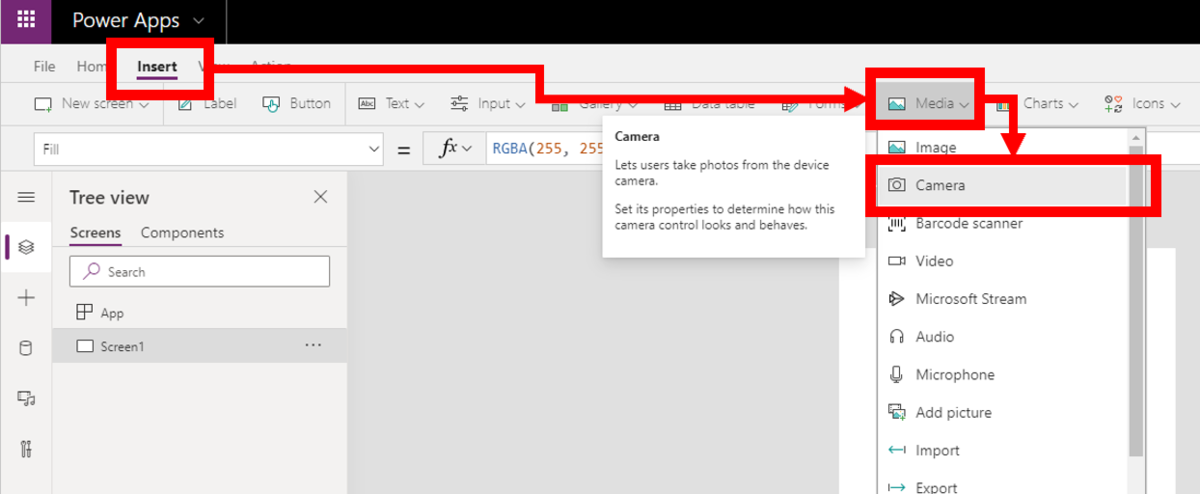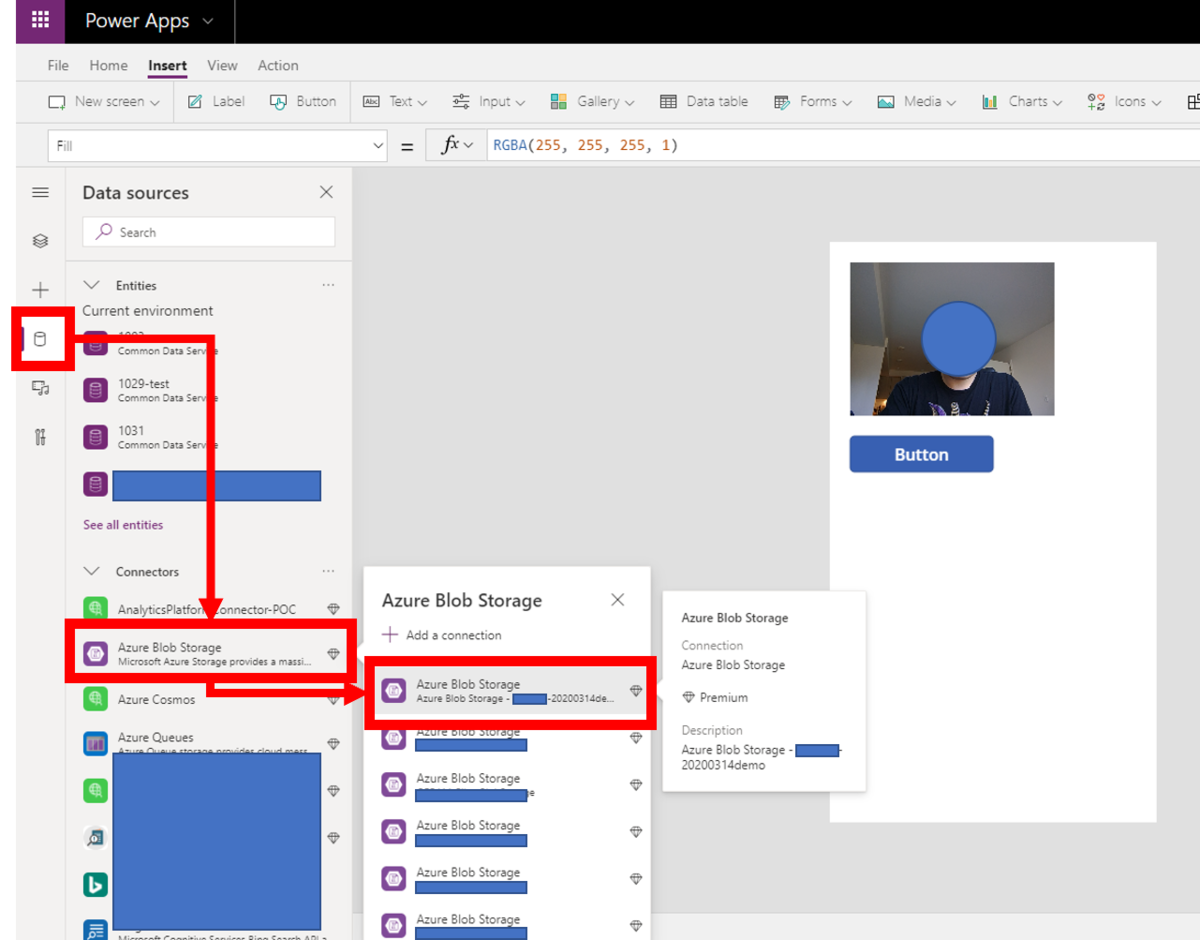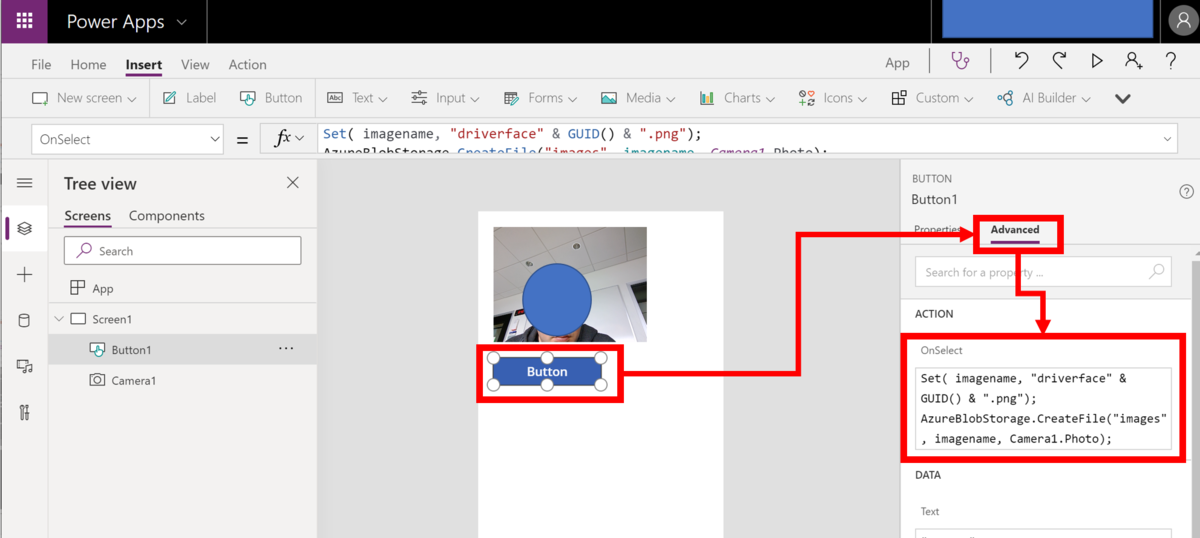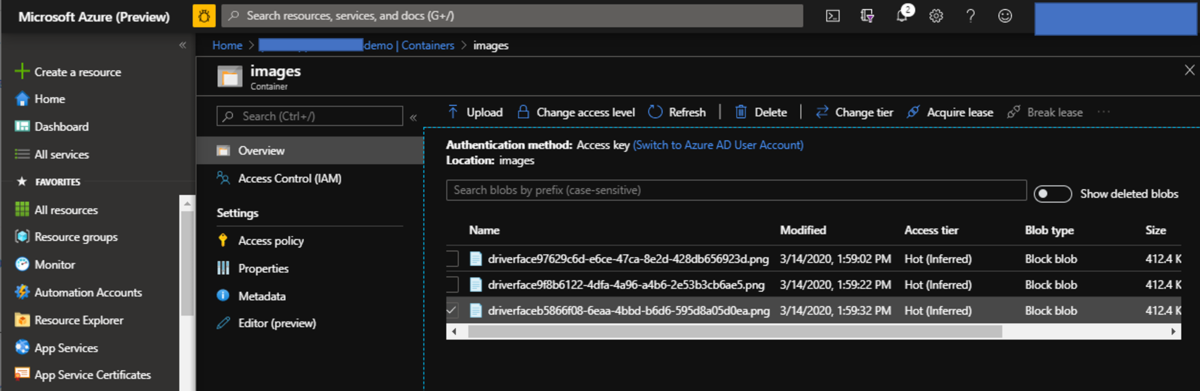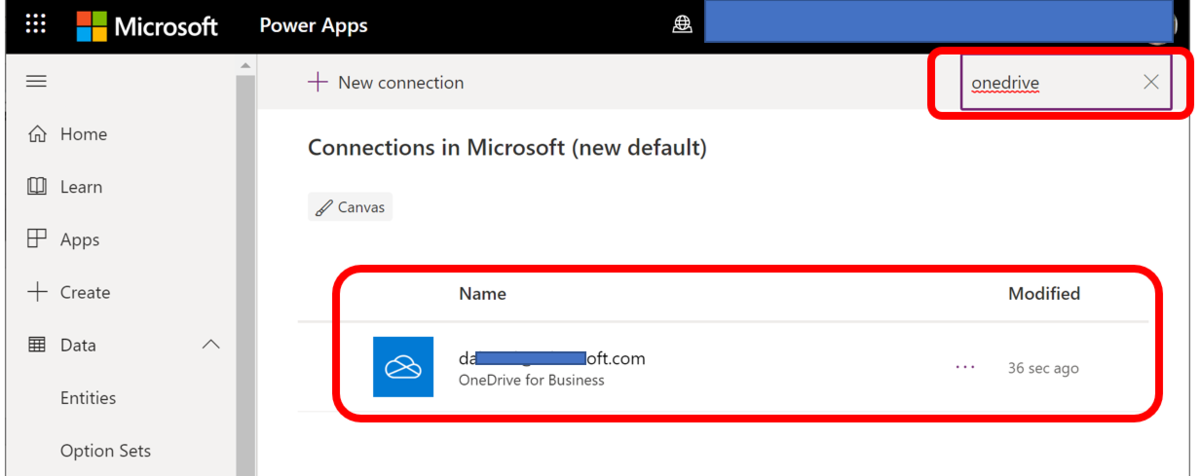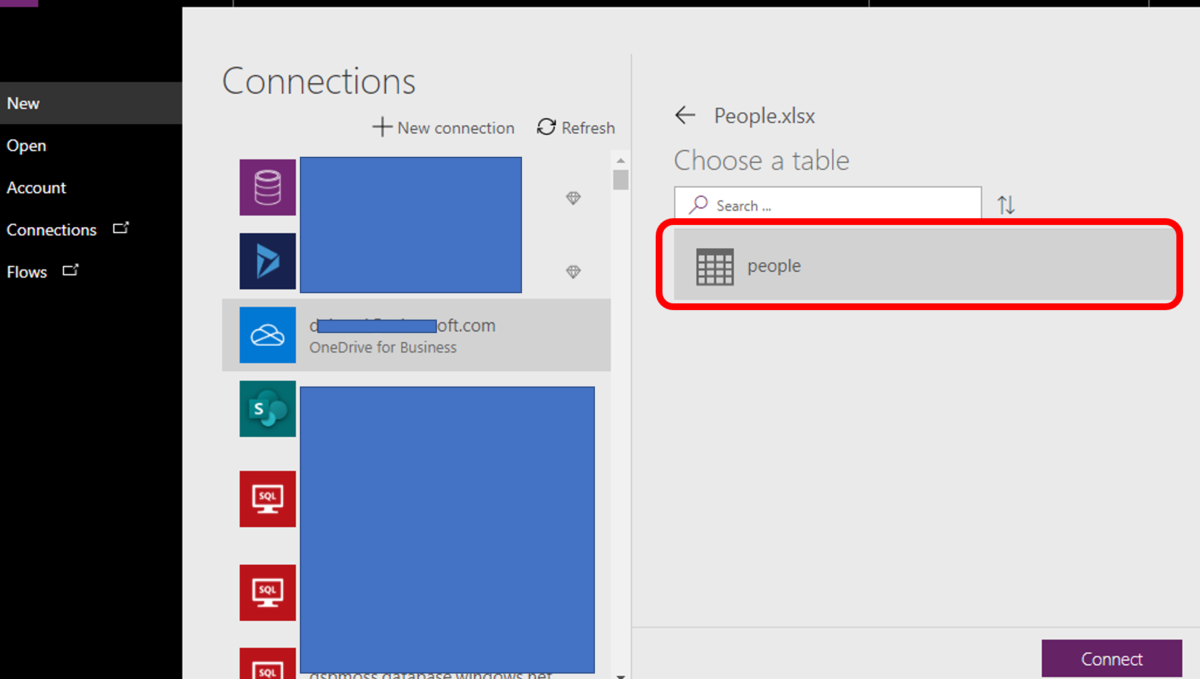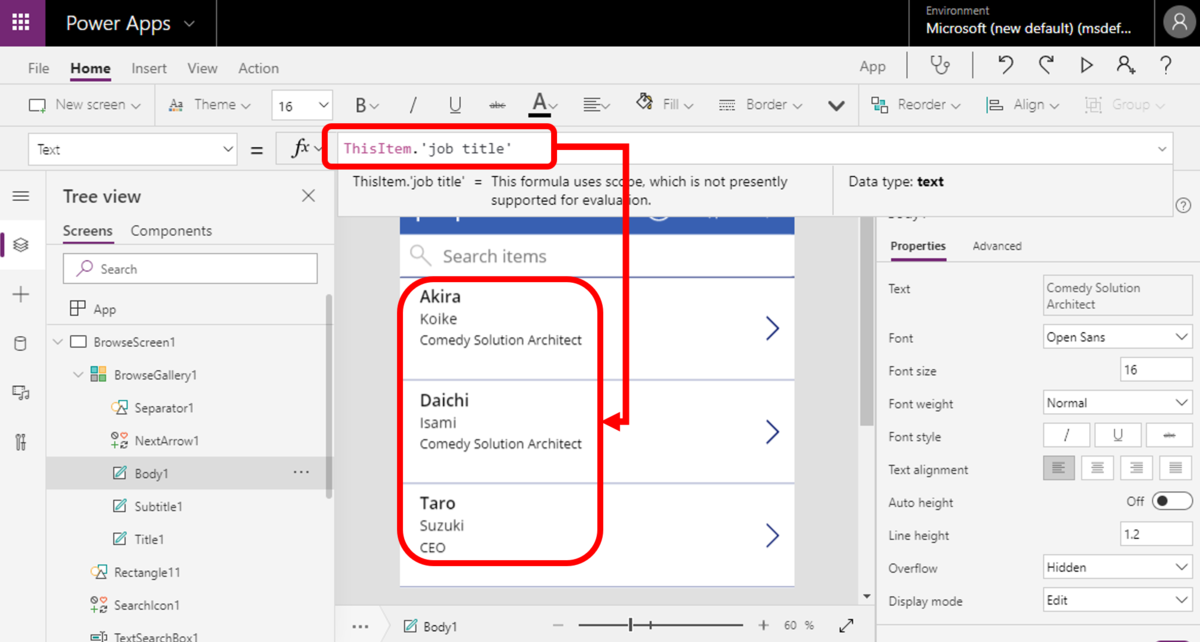I believe Azure VMs is the most popular feature for all Azure users, and Azure VM usage would occupy most charge among your Azure billing. You will require high performance VM at the beginning because it would be needed to setup something to build up your development or test enviroments, but such requirements are not so much after the setup. There are two good options to offer good tips for your wallet-friendly.
- Choose B-Series type for Azure VMs
- Change disk type from Premium to Standard when your VMs are deallocated
Keep in mind that don't adopt this concept into your production envrionments.
Choose B-Series type for Azure VMs
I believe no need to explain too much about this topic. B-Serise is burstable instances. This type of instances offers a quite good cost effective way to utilize Azure VMs.
https://azure.microsoft.com/en-us/blog/introducing-b-series-our-new-burstable-vm-size/
Change disk type from Premium to Standard when your VMs are deallocated
This is a little bit tricky than just choosing B-Series VMs. You might misundersand that you can't change Disk types after attaching your disks to your Azure VMs. It's partially true because it's not possible to change Disk Types when your Azure VMs are running like below.

But you can find quite interesting description in red box on this image. You can change your disk types when your Azure VMs are deallocated like below.

You can choose three disk types - "Premium SSD", "Standard SSD" or "Standard HDD". What's the pro-con for them? You can confirm details both performance and pricing perspectives by referring articles below.
- Select a disk type for Azure IaaS Windows VMs - managed disks - Azure Windows Virtual Machines | Microsoft Docs
- Pricing - Managed Disks | Microsoft Azure
"Premium SSD" has much better IOPS than cheapest type "Standard HDD" but the price is almost three times. In addition this, test and development environments won't be utilized so much IOPS in most of cases. You should acquire quite good cost reduction by following this tips.