はじめに
Azure Active Directory には様々な機能があるが、特に Azure Active Directory ドメイン サービス はクラウド上の PaaS としてドメインコントローラを利用できる便利な機能だ。現状(2016年12月現在)では以下の制約があるが、PoC 等で利用する場合には非常に有用であるため、
- 東日本・西日本にデプロイできない。VPN 機能等を利用して東日本・西日本側の仮想ネットワークと連携する必要がある
- Azure Resource Manager モードの仮想ネットワークに接続できない。Azure Resource Manager モードのリソースと連携するには VNET Peering 等を利用する必要がある
今回は以下の記事に記載してある内容の踏襲だが、参考になれば幸いだ。
docs.microsoft.com
セットアップしてみる
まずは以下の様に「仮想ネットワーク(クラシック)」を作成する。この際に「東アジア」で作成し、東日本・西日本で作成していない点に注意してほしい。
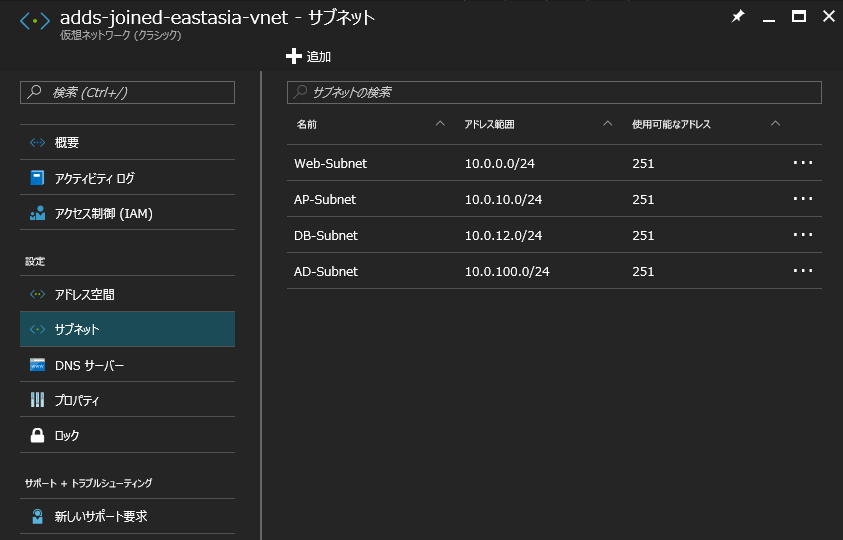
次にクラシックポータル側に移動し、メニューから「APP SERVICES - ACTIVE DIRECTORY - ディレクトリ - カスタム作成」を選択し、以下の様に新しいドメインを作成する。この際に「国・リージョン」は日本で作成しても問題ないが、B2C ディレクトリは利用してはいけないのを注意してほしい。

次にクラシックポータルポータルにて作成したディレクトリに移動して「構成」タブを選択し、以下の様にドメインサービスを有効化した後にドメインサービスに接続する仮想ネットワークを選択する。この際、仮想ネットワークを東日本・西日本に作成しているとドメインサービスに接続できないので注意が必要だ。

更に、ドメイン参加向けのユーザを登録する。Azure AD ドメインサービスにドメイン参加するは「AAD DC Administrator」というグループを作成し、ユーザを登録する必要がある。Power BI 向けの組織アカウントをお手軽に作ってみる を参考に組織ユーザを作成し、以下の様に「AAD DC Administrator」グループを作成してこちらにユーザを登録する。
