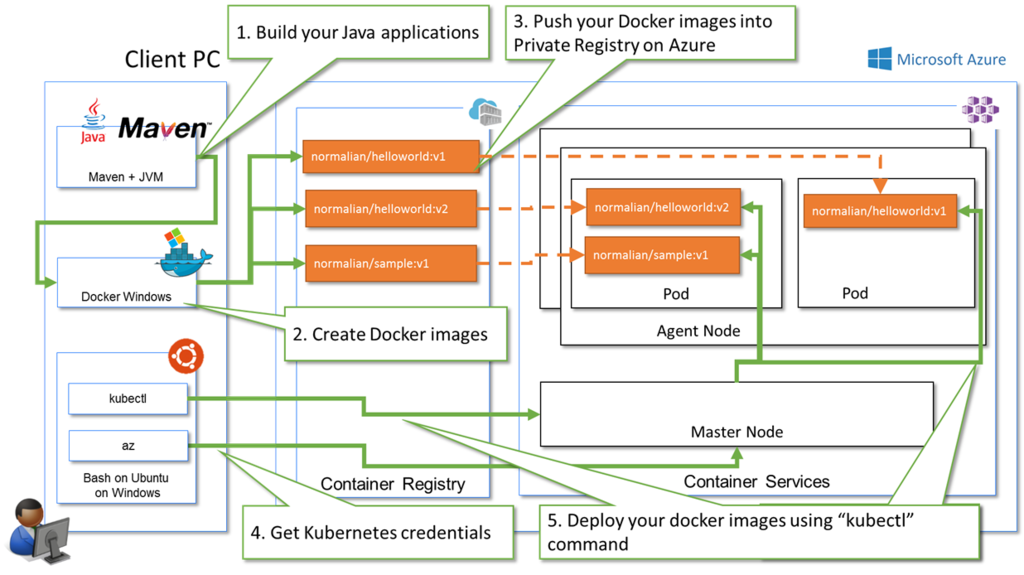HDInsight provides you to create Apache Storm clusters easily. Please read reference articles in this post if you don't know overview of Apache Storm.
Create Storm Cluster on HDInsight
Follow https://docs.microsoft.com/en-us/azure/hdinsight/hdinsight-apache-storm-tutorial-get-started-linux article until "Create a Storm cluster" section. It takes about 15 minutes to create your Storm cluster, and pick up below info to connect your Storm cluster.
Deploy your jar files into your Storm cluster
Create your jar file including Topology class to deploy into your Storm Cluster. Please refer below example if you don't have such Java projects.
https://github.com/apache/storm/tree/master/examples/storm-starter
After making your jar file, try to connect to your cluster via ssh. Here is a sample connecting to your cluster using WinSCP.

Transfer your jar file from your computer into your cluster. Now, you can run your jar file into your cluster.
Connect to you cluster via ssh. Here is a sample connecting to your cluster using putty.
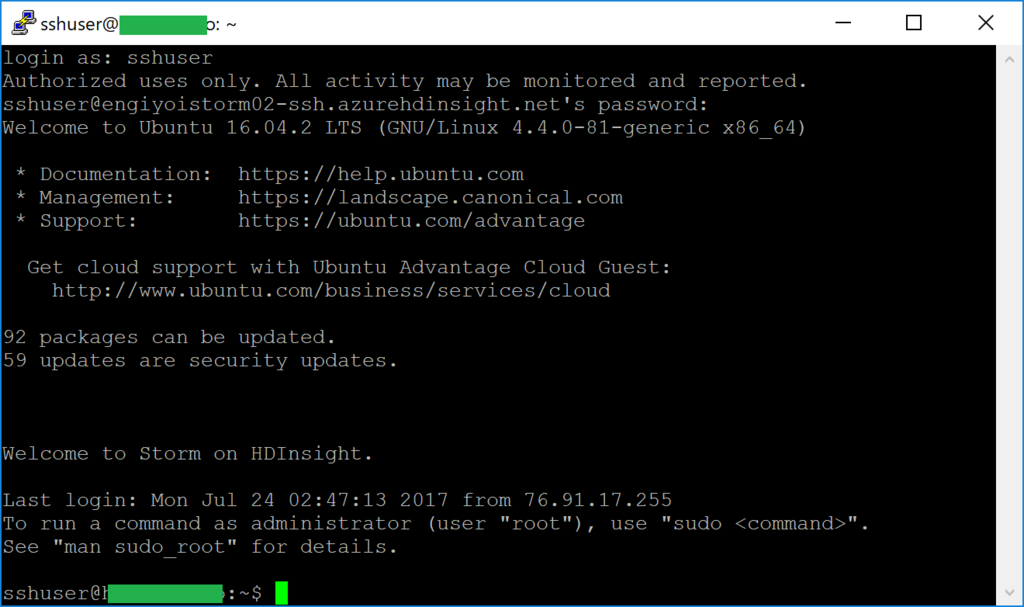
Follow below commands to run your jar file. Specify second argument as topology class and third argument as topology name.
sshuser@xxxxxxxx:~$ storm jar /home/sshuser/hellostorm-0.0.1-SNAPSHOT.jar com.mydomain.hellostorm.HelloTopology hello-topology sshuser@xxxxxxxx:~$ storm list 6244 [main] INFO o.a.s.u.NimbusClient - Found leader nimbus : 10.0.0.10:6627 Topology_name Status Num_tasks Num_workers Uptime_secs ------------------------------------------------------------------- hello-topology ACTIVE 8 3 8758
Monitor your application
Open https://"your cluster name".azurehdinsight.net/stormui/index.html via your browser. You can find you topology in Storm UI.