Microsoft Defender for Cloud にオレオレコンプライアンスを登録する
このブログを読むような方々はコンプライアンスと聞くと身構えたりテンションが下がるフレンズだと思います(けものフレンズはもう5年前か…)。できれば関わりたくないですが、社畜業を営む我々にとって避けて通れないのもまた事実。可能であれば何とか楽に「コンプラ対応ばっちりっすわ~」と流したいものでしょう。Microsoft は以下の様なコンプライアンスオファリングと呼ばれるサイトがあり、膨大な情報が提供されているのでこれで大丈夫!
learn.microsoft.com
と言いたいところですが、実際のところ「そんな大量の情報読めない」「コンプライアンスのどの項目が Azure のどの機能に対応しているか分からん」というのが実態でしょう。その場合にお勧めしている機能が Microsoft Defender for Cloud の Regulatory compliance です。画面を眺めた方がわかりやすいので、まずは以下のスクリーンショットを参照下さい。

対応しているコンプライアンス一覧に関しては上記リンクを参照して頂ければと思いますが、この例では PCI-DSS での項目が表示されています。仮想マシンや仮想ネットワーク等の IaaS 機能だけでなく、Azure PaaS 機能に加えて AWS や GCP にもアカウントリンクして情報の一元管理が可能です。
特に PCI-DSS については、Microsoft Defender for Cloud で分類されている項目がそのまま PCI-DSS 自体の項目に対応しているので、自身のサービスが PCI-DSS に順守する場合に何を確認したら良いか一元的に Azure 上で管理できるということがわかります。
learn.microsoft.com
learn.microsoft.com
後に詳細に解説しますが、上記二つ目のリンクで参照する通り Regulatory compliance の中身は Azure Policy であり、いくつかのコンプライアンスは Microsoft 側より提供されています。今回はこちらに対してオレオレのコンプライアンスを登録する方法を紹介します。
しかし、念のためご注意頂きたいのが、仮に Microsoft Defender for Cloud の項目にすべて順守したからと言ってもコンプライアンス準拠は保証されない点です。これまた PCI-DSS を例に挙げると Qualified Security Assessor (QSA) と呼ばれる人間のみ審査可能であり、外部ベンダーが行うことはできません。そうはいっても通常は「どうやってコンプライアンス対応したらいいか分からない」からスタートせざるを得ない状況が多い中、非常に有用度が高いサービスだともいえる認識です。
オレオレコンプライアンスを登録する
ガバナンスやコンプライアンスという言葉が大好きな自分で手を動かさない方々にとって、ルールを敷いたら現場で順守が当たり前、仮に何かあったら現場での実施ルールが足りなかった等の揚げ足取りの地獄がまっており、実際に作業する方々(特に現場のリーダー層等)にとっては辟易することが多いと思います。Microsoft Defender for Cloud の Regulatory compliance に対し、オレオレコンプライアンスを登録することができるとしたらどうでしょう。どのようなルールが実施されているかは一覧化され、順守状況の可視化もされて一目瞭然となり、ガバナンス運用の手間は大きく減らせることでしょう(その手のガバナンスチームとのコミュニケーションも難関という点は一旦不問でお願いいたします)。
上記で記載した通り Regulatory compliance の中身は Azure Policy であり、特に Initiative と呼ばれる個別 Policy の集合体となります。さっそく自分向けの Initiative を作って試してみましょう。まずは Azure ポータルを開き、Azure Policy の画面から以下の様に Initiative の作成を実施します。

まず最初にルール名と割り当て領域を策定しますが、それ以上に大事なのが Category に Regulatory Compliance を選択することです。これにより後で Microsoft Defender for Cloud の管理画面に登録することが可能になります。
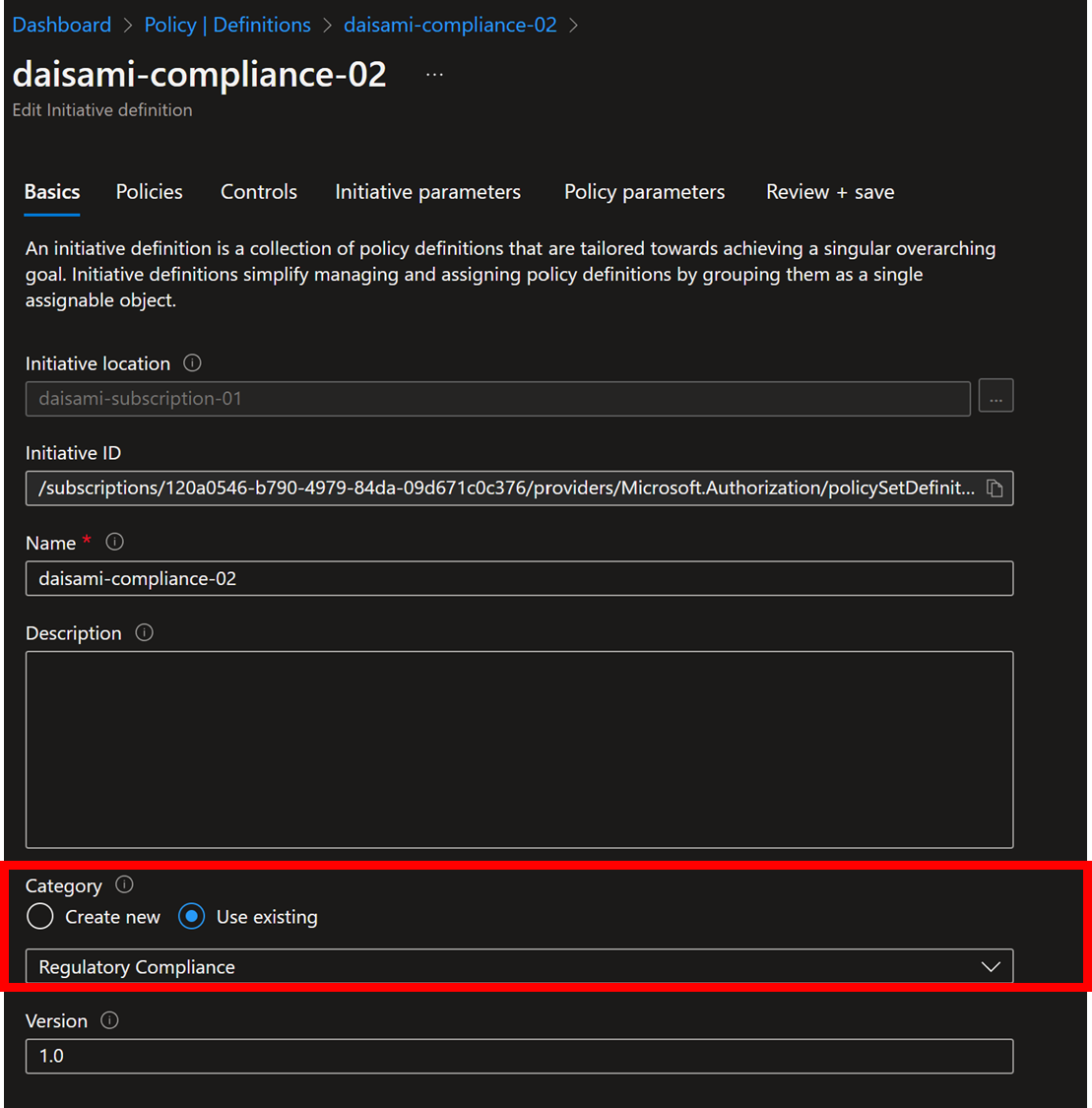
Initiative の作成時、以下の様に Control タブから各 Policy 向けのグルーピングができます(なぜか Policy 選択後なので先にしてほしい…)。こちらで作成する Control がそのまま Regulatory compliance 画面で表示されるグルーピング名になるので注意してください。
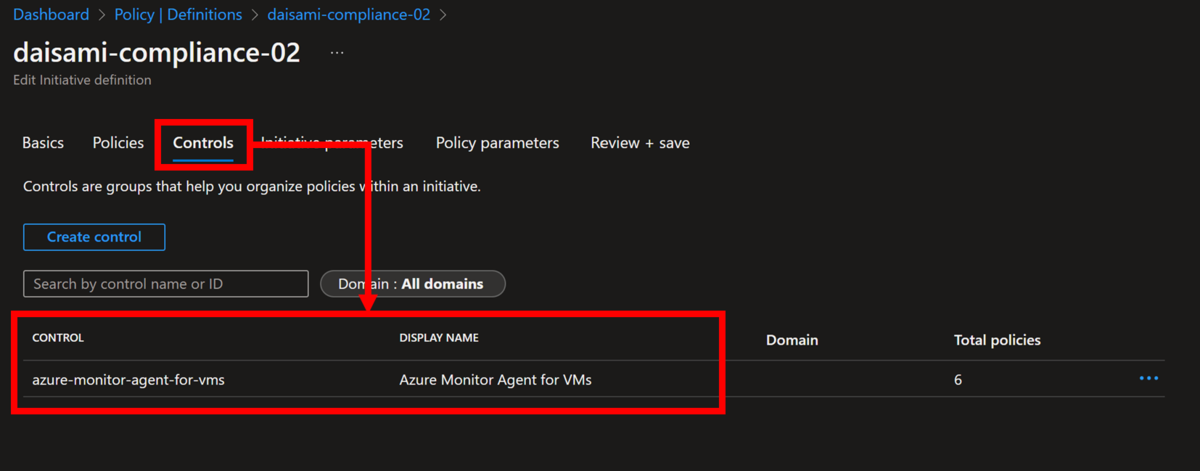
次に Policies タブで利用する Azure Policy を選択します。この画面でどの Control に属するかも選択可能です。参考のため、ここではあえてどの Control にも含めない Policy を一つ追加しました。
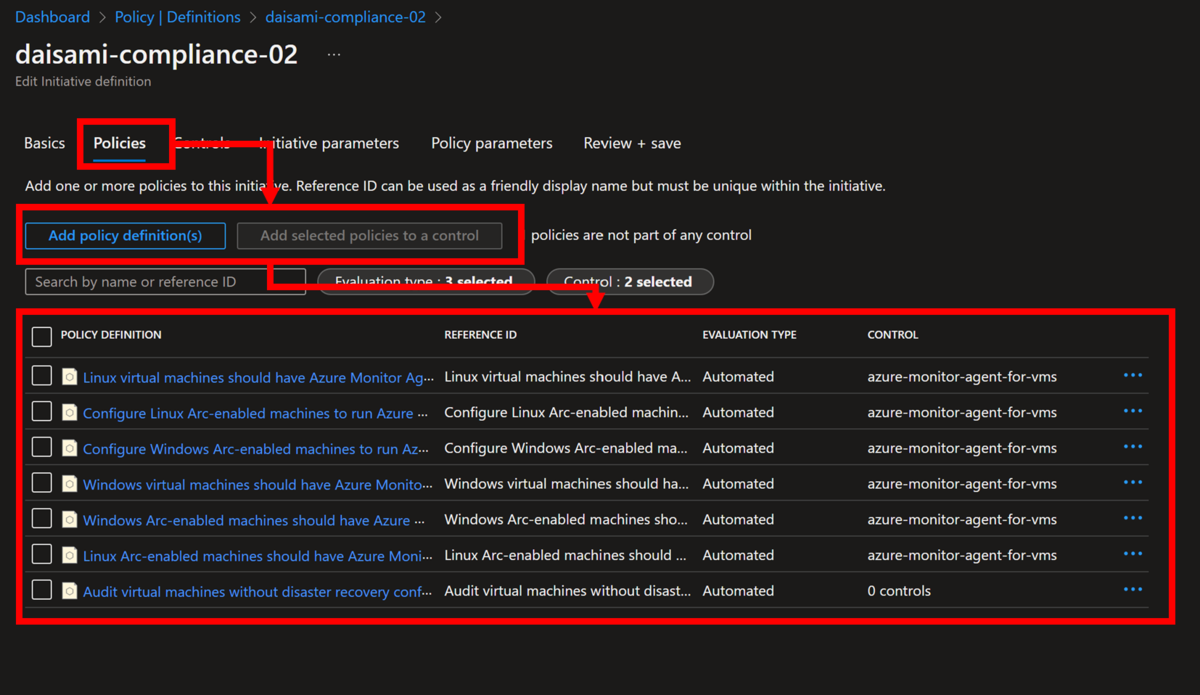
Initiative の作成後は Assignment を行う必要があります。今回は割愛しますが、監査対象である subscription に作成した Initiative を割り当ててください。
当然これだけでは Regulatory compliance 画面に表示されません。ここからは Microsoft Defender for Cloud の画面に戻り Environment setting メニューを選び、監査対象の Subscription の「…」をクリックして表示される Edit settings を選択します。

こちらで遷移した先の画面からさらに Security Policy メニューを選択することで Your custom initiatives 画面が表示されるので、ここから自身で作成した Initiative を追加します。

これでもう終わったと思ってしまうせっかちさんも多いと思いますが、Regulatory Compliance の監視周期は即時自実行ではありません。以下の記事を参照して頂ければと思いますが、Azure Policy や Initiative 自体は 15 分後には利用可能になりますが、Regulatory Compliance については24時間ごとの実行となります。つまりその間は Microsoft Defender for Cloud の画面に反映されません。
learn.microsoft.com
それが待てないせっかちさんの貴方に朗報です。Azure cli 等を利用することで即時実行が可能です。Get policy compliance data - Azure Policy | Microsoft Learn を参考に以下のコマンドを実行して即時反映が可能です(といっても私の場合、コマンド自体の実行完了には15分程度かかりました)。
az login az account set -s "your subscription id" az policy state trigger-scan
コマンド実行後は Microsoft Defender for Cloud の Regulatory Compliance の画面からオレオレコンプライアンスが無事に参照可能です。

上記で分かる通り、Initiative 作成時の Control 毎にグルーピングされ、特に Control を割り当てなかったものは Additional Recommendations というカテゴリになります。
以上でオレオレコンプライスを Microsoft Defender for Cloud で表示する方法を紹介しました。他のコンプライアンス含めてマルチクラウド・マルチプラットフォームが一元管理可能できるので有用度は高いのではないでしょうか。