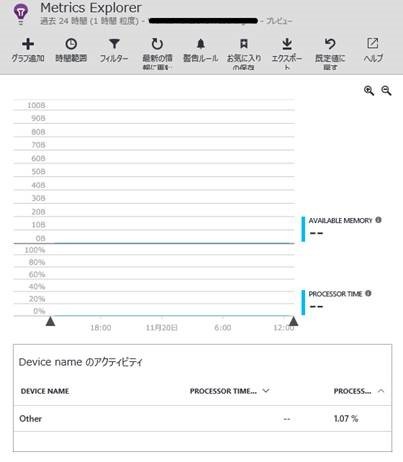連続エクスポートは Application Insights の標準以上の有料プランで利用する必要があるが、以下の様に "30日間のプレミアム試用版"という期間限定でお試しで無料で利用できるプランがある。


Java アプリケーションの作成
JSP ファイルが 3 個、Servlet が一つのシンプルな構成とする。特に解説はしないが、画面とサーブレットの関係が inde.jsp <- HomeServlet.jsp -> second.jsp かつ、third.jsp が独立している構成なことが理解いただけると思う。また、Application Insights へログ出力が必要な instrumentationKey 値は管理ポータルから取得すること。
<project xmlns="http://maven.apache.org/POM/4.0.0" xmlnsxsi="http://www.w3.org/2001/XMLSchema-instance"
xsischemaLocation="http://maven.apache.org/POM/4.0.0 http://maven.apache.org/maven-v4_0_0.xsd">
<modelVersion>4.0.0</modelVersion>
<groupId>com.mydomain</groupId>
<artifactId>AppInsightWebApp</artifactId>
<packaging>war</packaging>
<version>0.0.1-SNAPSHOT</version>
<name>AppInsightWebApp Maven Webapp</name>
<url>http://maven.apache.org</url>
<dependencies>
<dependency>
<groupId>junit</groupId>
<artifactId>junit</artifactId>
<version>3.8.1</version>
<scope>test</scope>
</dependency>
<dependency>
<groupId>com.microsoft.azure</groupId>
<artifactId>applicationinsights-web</artifactId>
<version>1.0.1</version>
</dependency>
<dependency>
<groupId>com.microsoft.azure</groupId>
<artifactId>applicationinsights-core</artifactId>
<version>1.0.1</version>
</dependency>
<dependency>
<groupId>com.microsoft.azure</groupId>
<artifactId>applicationinsights-logging-log4j2</artifactId>
<version>1.0.1</version>
</dependency>
<dependency>
<groupId>org.apache.logging.log4j</groupId>
<artifactId>log4j-api</artifactId>
<version>2.3</version>
</dependency>
<dependency>
<groupId>org.apache.logging.log4j</groupId>
<artifactId>log4j-core</artifactId>
<version>2.3</version>
</dependency>
<dependency>
<groupId>javax.servlet</groupId>
<artifactId>javax.servlet-api</artifactId>
<version>3.0.1</version>
<scope>provided</scope>
</dependency>
</dependencies>
<build>
<finalName>AppInsightWebApp</finalName>
</build>
</project>
package com.mydomain;
import java.io.IOException;
import javax.servlet.RequestDispatcher;
import javax.servlet.ServletException;
import javax.servlet.annotation.WebServlet;
import javax.servlet.http.HttpServlet;
import javax.servlet.http.HttpServletRequest;
import javax.servlet.http.HttpServletResponse;
@WebServlet("/home")
public class HomeServlet extends HttpServlet {
private static final long serialVersionUID = 1L;
protected void doGet(HttpServletRequest request,
HttpServletResponse response) throws ServletException, IOException {
String nextPage = request.getParameter("next");
if (nextPage == null) {
nextPage = "index.jsp";
}
RequestDispatcher dispatch = request.getRequestDispatcher("/"
+ nextPage);
dispatch.forward(request, response);
}
protected void doPost(HttpServletRequest request,
HttpServletResponse response) throws ServletException, IOException {
TODO
}
}
<html lang="ja">
<head>
<meta charset="utf-8" />
<script type="text/javascript">
var appInsights=window.appInsights||function(config){
function r(config){t[config]=function(){var i=arguments;t.queue.push(function(){t[config].apply(t,i)})}}var t={config:config},u=document,e=window,o="script",s=u.createElement(o),i,f;for(s.src=config.url||"//az416426.vo.msecnd.net/scripts/a/ai.0.js",u.getElementsByTagName(o)[0].parentNode.appendChild(s),t.cookie=u.cookie,t.queue=[],i=["Event","Exception","Metric","PageView","Trace"];i.length;)r("track"+i.pop());return r("setAuthenticatedUserContext"),r("clearAuthenticatedUserContext"),config.disableExceptionTracking||(i="onerror",r("_"+i),f=e[i],e[i]=function(config,r,u,e,o){var s=f&&f(config,r,u,e,o);return s!==!0&&t["_"+i](config,r,u,e,o),s}),t
}({
instrumentationKey:"<my instrumentationKey>"
});
window.appInsights=appInsights;
appInsights.trackPageView();
</script>
<title>AppInsights-site index</title>
</head>
<body>
<h2>Hello World! - index page</h2>
<a href="<%=request.getContextPath()%>/home?next=second.jsp">next
page</a>
</body>
</html>
<html lang="ja">
<head>
<meta charset="utf-8" />
<script type="text/javascript">
var appInsights=window.appInsights||function(config){
function r(config){t[config]=function(){var i=arguments;t.queue.push(function(){t[config].apply(t,i)})}}var t={config:config},u=document,e=window,o="script",s=u.createElement(o),i,f;for(s.src=config.url||"//az416426.vo.msecnd.net/scripts/a/ai.0.js",u.getElementsByTagName(o)[0].parentNode.appendChild(s),t.cookie=u.cookie,t.queue=[],i=["Event","Exception","Metric","PageView","Trace"];i.length;)r("track"+i.pop());return r("setAuthenticatedUserContext"),r("clearAuthenticatedUserContext"),config.disableExceptionTracking||(i="onerror",r("_"+i),f=e[i],e[i]=function(config,r,u,e,o){var s=f&&f(config,r,u,e,o);return s!==!0&&t["_"+i](config,r,u,e,o),s}),t
}({
instrumentationKey:"<my instrumentationKey>"
});
window.appInsights=appInsights;
appInsights.trackPageView();
</script>
<title>AppInsights-site second</title>
</head>
<body>
<h2>Hello World!- second page</h2>
<a href="<%=request.getContextPath()%>/home?next=index.jsp">next
page</a>
</body>
</html>
<html lang="ja">
<head>
<meta charset="utf-8" />
<script type="text/javascript">
var appInsights=window.appInsights||function(config){
function r(config){t[config]=function(){var i=arguments;t.queue.push(function(){t[config].apply(t,i)})}}var t={config:config},u=document,e=window,o="script",s=u.createElement(o),i,f;for(s.src=config.url||"//az416426.vo.msecnd.net/scripts/a/ai.0.js",u.getElementsByTagName(o)[0].parentNode.appendChild(s),t.cookie=u.cookie,t.queue=[],i=["Event","Exception","Metric","PageView","Trace"];i.length;)r("track"+i.pop());return r("setAuthenticatedUserContext"),r("clearAuthenticatedUserContext"),config.disableExceptionTracking||(i="onerror",r("_"+i),f=e[i],e[i]=function(config,r,u,e,o){var s=f&&f(config,r,u,e,o);return s!==!0&&t["_"+i](config,r,u,e,o),s}),t
}({
instrumentationKey:"<my instrumentationKey>"
});
window.appInsights=appInsights;
appInsights.trackPageView();
</script>
<title>AppInsights-site third@@@@@@</title>
</head>
<body>
<h2>Hello World!- third page</h2>
</body>
</html>
次に、上記のアプリケーションを作成後、Tomcat 等で Web アプリケーションを起動する。
Stream Analytics でログを整形し、Power BI に出力する
Application Insights データの Power BI ビュー を参照いただければ問題ないと思うが、Stream Analytics の新規インスタンスを作成して以下の設定を行う。
- 入力として BLOB ストレージを選択
- 出力先として Power BI を選択
- Stream Analytics のクエリを作成
上記で Stream Analytics の入出力設定は特に問題ないと思うが、Stream Analytics のクエリがドキュメントではうまく動かなかった( A.[view] 部分が間違っていた程度だが )ので以下を参考にしてほしい。
SELECT
flat.ArrayValue.name,
count(*)
INTO
[pbi-output]
FROM
[export-input] A
OUTER APPLY GetElements(A.[view]) as flat
GROUP BY TumblingWindow(minute, 1), flat.ArrayValue.name上記のクエリは以下の様な形式で BLOB に格納されているデータは以下のような URL でファイルを作成されログ出力される。
- https://<アカウント名>.blob.core.windows.net/appinsightslog/forpowerbiappinsights_581bb4f68f56476c9c3ce13eca62c0f4/PageViews/2015-09-29/10/c565d13c-b5f9-42f4-b9eb-a82e05fa6695_20150929_100813.blob
ファイルの中身は以下となるが、上記のクエリは「"name": "AppInsights-site index"」における値を抜き出すクエリになっている。詳細は参考のリンク先における Stream Analytics のクエリを参考にしてほしい。
{
"view": [
{
"urlData": {
"port": 8080,
"host": "localhost",
"protocol": "http",
"base": "/AppInsightWebApp/",
"queryParameters": [ ],
"hashTag": ""
},
"name": "AppInsights-site index",
"count": 1,
"durationMetric": {
"value": 5980000.0,
"count": 1.0,
"sampledValue": 5980000.0
},
"url": "http://localhost:8080/AppInsightWebApp/"
}
],
"internal": {
"data": {
"id": "<my id>",
"documentVersion": "1.6"
}
},
"context": {
"device": {
<中略>