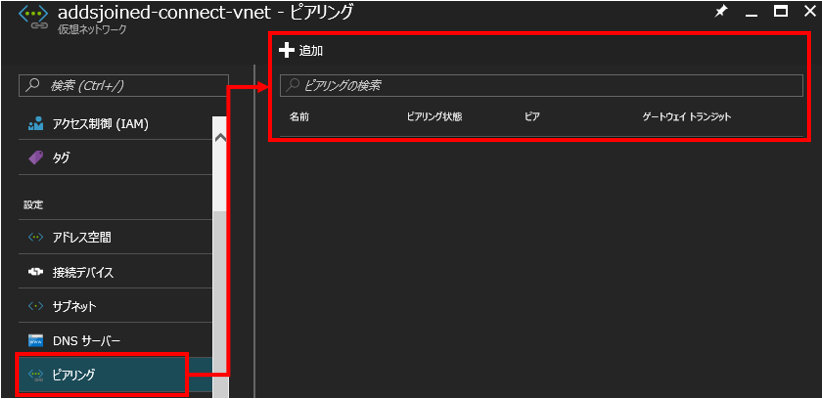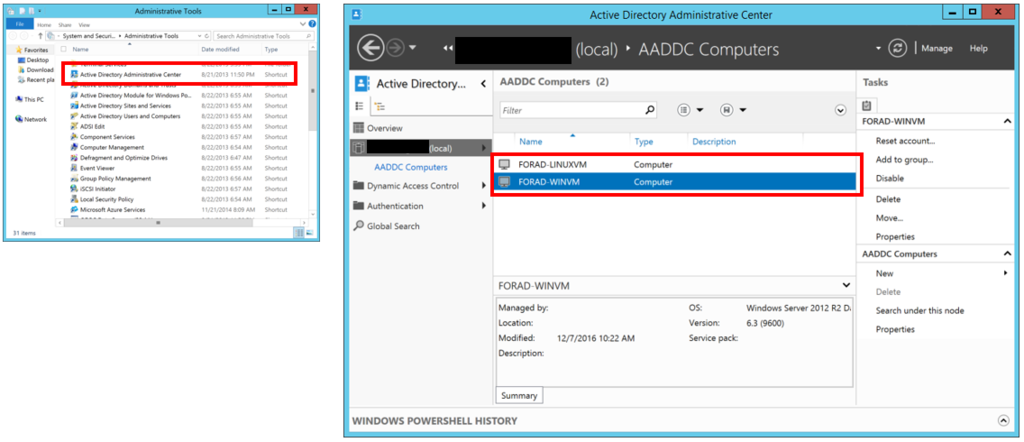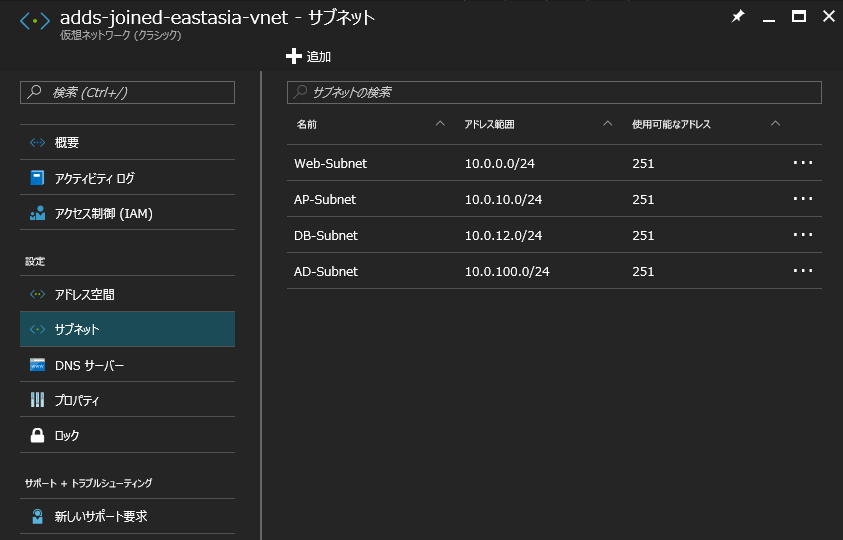最近の Microsoft がクロスプラットフォームに力を入れているのはよくご存じだと思う。ご存知の方も多いと思うが PowerShell on Linux and Open Source! で PowerShell on Linux もオープンソース化のうえ、Linux で利用できるようになったことが発表されている。Linux on PowerShell で Hello World を行う程度のサンプルは多いが、実際に Azure Resource Manager Cmdlets を利用するまでのサンプルは少ないので、今回は CentOS 7.2 を対象として ARM テンプレートをデプロイするまでの疎通をとってみた。
まず yum を利用して PowerShell を以下のようのインストールする。
[azureuser@XXXXXXXXXXXX ~]$ sudo su -
[root@XXXXXXXXXXXX ~]# yum install https://github.com/PowerShell/PowerShell/releases/download/v6.0.0-alpha.14/powershell-6.0.0_alpha.14-1.el7.centos.x86_64.rpm
Loaded plugins: fastestmirror, langpacks
powershell-6.0.0_alpha.14-1.el7.centos.x86_64.rpm | 39 MB 00:00:06
Examining /var/tmp/yum-root-pz_gPk/powershell-6.0.0_alpha.14-1.el7.centos.x86_64.rpm: powershell-6.0.0_alpha.14-1.el7.centos.x86_64
Marking /var/tmp/yum-root-pz_gPk/powershell-6.0.0_alpha.14-1.el7.centos.x86_64.rpm to be installed
Resolving Dependencies
--> Running transaction check
---> Package powershell.x86_64 0:6.0.0_alpha.14-1.el7.centos will be installed
--> Processing Dependency: libicu for package: powershell-6.0.0_alpha.14-1.el7.centos.x86_64
base | 3.6 kB 00:00:00
extras | 3.4 kB 00:00:00
openlogic | 1.3 kB 00:00:00
updates | 3.4 kB 00:00:00
(1/5): base/7/x86_64/group_gz | 155 kB 00:00:00
(2/5): openlogic/7/x86_64/primary | 11 kB 00:00:00
(3/5): extras/7/x86_64/primary_db | 183 kB 00:00:00
(4/5): updates/7/x86_64/primary_db | 1.2 MB 00:00:00
(5/5): base/7/x86_64/primary_db | 5.6 MB 00:00:00
Determining fastest mirrors
openlogic 56/56
--> Processing Dependency: libunwind for package: powershell-6.0.0_alpha.14-1.el7.centos.x86_64
--> Processing Dependency: uuid for package: powershell-6.0.0_alpha.14-1.el7.centos.x86_64
--> Running transaction check
---> Package libicu.x86_64 0:50.1.2-15.el7 will be installed
---> Package libunwind.x86_64 2:1.1-5.el7_2.2 will be installed
---> Package uuid.x86_64 0:1.6.2-26.el7 will be installed
--> Finished Dependency Resolution
Dependencies Resolved
===============================================================================================================================
Package Arch Version Repository Size
===============================================================================================================================
Installing:
powershell x86_64 6.0.0_alpha.14-1.el7.centos /powershell-6.0.0_alpha.14-1.el7.centos.x86_64 124 M
Installing for dependencies:
libicu x86_64 50.1.2-15.el7 base 6.9 M
libunwind x86_64 2:1.1-5.el7_2.2 base 56 k
uuid x86_64 1.6.2-26.el7 base 55 k
Transaction Summary
===============================================================================================================================
Install 1 Package (+3 Dependent packages)
Total size: 131 M
Total download size: 7.0 M
Installed size: 148 M
Is this ok [y/d/N]: y
Downloading packages:
(1/3): libunwind-1.1-5.el7_2.2.x86_64.rpm | 56 kB 00:00:00
(2/3): uuid-1.6.2-26.el7.x86_64.rpm | 55 kB 00:00:00
(3/3): libicu-50.1.2-15.el7.x86_64.rpm | 6.9 MB 00:00:00
-------------------------------------------------------------------------------------------------------------------------------
Total 7.1 MB/s | 7.0 MB 00:00:00
Running transaction check
Running transaction test
Transaction test succeeded
Running transaction
Installing : 2:libunwind-1.1-5.el7_2.2.x86_64 1/4
Installing : uuid-1.6.2-26.el7.x86_64 2/4
Installing : libicu-50.1.2-15.el7.x86_64 3/4
Installing : powershell-6.0.0_alpha.14-1.el7.centos.x86_64 4/4
Verifying : libicu-50.1.2-15.el7.x86_64 1/4
Verifying : uuid-1.6.2-26.el7.x86_64 2/4
Verifying : 2:libunwind-1.1-5.el7_2.2.x86_64 3/4
Verifying : powershell-6.0.0_alpha.14-1.el7.centos.x86_64 4/4
Installed:
powershell.x86_64 0:6.0.0_alpha.14-1.el7.centos
Dependency Installed:
libicu.x86_64 0:50.1.2-15.el7 libunwind.x86_64 2:1.1-5.el7_2.2 uuid.x86_64 0:1.6.2-26.el7
Complete!
上記のコマンド実行の完了後 /opt/microsoft/powershell 以下にバージョン毎にフォルダが作成されて PowerShell のモジュールが配置される。以下のコマンドで確認できる。
[root@XXXXXXXXXXXX ~]# ls /opt/microsoft/powershell/6.0.0-alpha.14/
(中略)
System.IO.FileSystem.Primitives.dll System.Xml.Serialization.dll
System.IO.FileSystem.Watcher.dll System.Xml.XDocument.dll
System.IO.MemoryMappedFiles.dll System.Xml.XmlDocument.dll
System.IO.Packaging.dll System.Xml.XmlSerializer.dll
System.IO.Pipes.dll System.Xml.XPath.dll
System.IO.UnmanagedMemoryStream.dll System.Xml.XPath.XDocument.dll
System.Linq.dll System.Xml.XPath.XmlDocument.dll
System.Linq.Expressions.dll
インストールされた powershell コマンドを実行し、$PSVersionTable にてバージョン情報を表示する。Linux 版では以下となる。
[root@XXXXXXXXXXXX ~]# powershell
PS /root> $PSVersionTable
Name Value
---- -----
PSVersion 6.0.0-alpha
PSEdition Core
PSCompatibleVersions {1.0, 2.0, 3.0, 4.0...}
BuildVersion 3.0.0.0
GitCommitId v6.0.0-alpha.14
CLRVersion
WSManStackVersion 3.0
PSRemotingProtocolVersion 2.3
SerializationVersion 1.1.0.1 Windows 版は以下となるが PSEdition が Windows では Desktop となり、CLRVersion が Linux 版では存在しないことが分かる。
PS C:\Windows\System32\WindowsPowerShell\v1.0> $PSVersionTable
Name Value
---- -----
PSVersion 5.1.14986.1000
PSEdition Desktop
PSCompatibleVersions {1.0, 2.0, 3.0, 4.0...}
BuildVersion 10.0.14986.1000
CLRVersion 4.0.30319.42000
WSManStackVersion 3.0
PSRemotingProtocolVersion 2.3
SerializationVersion 1.1.0.1 次に Azure Resource Manager Cmdlets の環境を構築する。
Azure Resource Manager Cmdlets のインストールとセットアップ
前述の powershell コマンドを実行後、以下の様に Install-Package を利用して Azure Resource Manager Cmdlets をインストールする。さらに PowerShell の環境変数を設定した後、Import-Module で AzureRM.NetCore.Preview をインポートする。
PS /root> Install-Package -Name AzureRM.NetCore.Preview -Source https://www.powershellgallery.com/api/v2 -ProviderName NuGet -ExcludeVersion -Destination /opt/microsoft/powershell/6.0.0-alpha.14/Modules
PS /root> $env:PSModulePath = $env:PSModulePath + ":/opt/microsoft/powershell/6.0.0-alpha.14/Modules"
PS /root> Import-Module AzureRM.NetCore.Preview
環境変数の設定時にバージョン( 6.0.0-alpha.14 の 14 部分は特に )を打ち間違えるとモジュールのインポートに失敗するので注意が必要だ。以上で Azure Resource Manager Cmdlets のインストールは完了となる。
念のため Get-Module -ListAvailable を実行し、AzureRM.NetCore.Preview, AzureRM.NetCore.Preview, AzureRM.Resources.NetCore.Preview が表示されるかを確認する。
PS /root> Get-Module -ListAvailable
VERBOSE: Loading module from path
'/opt/microsoft/powershell/6.0.0-alpha.14/Modules/Microsoft.PowerShell.Utility/Microsoft.PowerShell.Utility.psm1'.
VERBOSE: Loading module from path
'/opt/microsoft/powershell/6.0.0-alpha.14/Modules/Microsoft.PowerShell.Archive/Microsoft.PowerShell.Archive.psm1'.
VERBOSE: Loading module from path
'/opt/microsoft/powershell/6.0.0-alpha.14/Modules/PSDesiredStateConfiguration/PSDesiredStateConfiguration.psm1'.
VERBOSE: Loading module from path '/opt/microsoft/powershell/6.0.0-alpha.14/Modules/PSReadLine/PSReadLine.psm1'.
VERBOSE: Populating RepositorySourceLocation property for module PackageManagement.
VERBOSE: Loading module from path
'/opt/microsoft/powershell/6.0.0-alpha.14/Modules/PackageManagement/1.1.2.0/PackageManagement.psm1'.
VERBOSE: Loading module from path '/opt/microsoft/powershell/6.0.0-alpha.14/Modules/Pester/Pester.psm1'.
VERBOSE: Populating RepositorySourceLocation property for module PowerShellGet.
VERBOSE: Loading module from path '/opt/microsoft/powershell/6.0.0-alpha.14/Modules/PowerShellGet/1.1.2.0/PSModule.psm1'.
VERBOSE: Loading module from path
'/opt/microsoft/powershell/6.0.0-alpha.14/Modules/AzureRM.Profile.NetCore.Preview/Microsoft.Azure.Commands.Profile.dll'.
VERBOSE: Loading module from path
'/opt/microsoft/powershell/6.0.0-alpha.14/Modules/AzureRM.Resources.NetCore.Preview/Microsoft.Azure.Commands.Resources.dll'.
VERBOSE: Loading module from path
'/opt/microsoft/powershell/6.0.0-alpha.14/Modules/AzureRM.Resources.NetCore.Preview/Microsoft.Azure.Commands.Resources.Cmdlets
.dll'.
Directory: /opt/microsoft/powershell/6.0.0-alpha.14/Modules
ModuleType Version Name ExportedCommands
---------- ------- ---- ----------------
Manifest 0.3.4 AzureRM.NetCore.Preview
Manifest 0.3.4 AzureRM.Profile.NetCore.Preview {Login-AzureRmAccount, Select-AzureRmSubscription}
Manifest 0.3.4 AzureRM.Resources.NetCore.Preview
Manifest 1.0.1.0 Microsoft.PowerShell.Archive {Compress-Archive, Expand-Archive}
Manifest 3.0.0.0 Microsoft.PowerShell.Host {Start-Transcript, Stop-Transcript}
Manifest 3.1.0.0 Microsoft.PowerShell.Management {Add-Content, Clear-Content, Clear-ItemProperty, Join-Path...}
Manifest 3.0.0.0 Microsoft.PowerShell.Security {Get-Credential, Get-ExecutionPolicy, Set-ExecutionPolicy, Conver...
Manifest 3.1.0.0 Microsoft.PowerShell.Utility {Format-List, Format-Custom, Format-Table, Format-Wide...}
Script 1.1.2.0 PackageManagement {Find-Package, Get-Package, Get-PackageProvider, Get-PackageSourc...
Script 3.3.9 Pester {Describe, Context, It, Should...}
Script 1.1.2.0 PowerShellGet {Install-Module, Find-Module, Save-Module, Update-Module...}
Script 0.0 PSDesiredStateConfiguration {StrongConnect, IsHiddenResource, Write-MetaConfigFile, Get-Inner...
Script 1.2 PSReadLine {Get-PSReadlineKeyHandler, Set-PSReadlineKeyHandler, Remove-PSRea...上記の様に表示されれば Azure Resource Manager Cmdlets のコマンドが利用可能になる。
ARM テンプレートのデプロイ
最後に Linux から ARM テンプレートのデプロイを実施する。まずは以下の様に Login-AzureRmAccount コマンドでログイン処理を実施する。
PS /root> Login-AzureRmAccount
VERBOSE: To sign in, use a web browser to open the page https://aka.ms/devicelogin and enter the code XXXXXXXXXXX to
authenticate.
Environment : AzureCloud
Account : XXXXXXXXXXXXXXXXXXXXXXXXXXXXXXXXXXXX
TenantId : XXXXXXXXXXXXXXXXXXXXXXXXXXXXXXXXXXXX
SubscriptionId : XXXXXXXXXXXXXXXXXXXXXXXXXXXXXXXXXXXX
SubscriptionName : XXXXXXXXXXXXXXXXXXXXXXXXXXXXXXXXXXXX
CurrentStorageAccount :
試しにリソースグループの一覧を表示してみる。以下の様に自身のリソースグループ一覧が表示されればログインは成功だ。
PS /root> Get-AzureRmResourceGroup | Select-Object -Property ResourceGroupName
ResourceGroupName
-----------------
adds-joined-rg
WGVMRG
WGVNetRG
最後に ARM テンプレートのデプロイを行う。azure-quickstart-templates と呼ばれるテンプレート一覧の 100-blank-template のデプロイを実施する。以下のコマンドを参考にすればデプロイが実施可能だ。
PS /root> New-AzureRmResourceGroup -Name "hello-linuxpowershell-rg" -Location "japanwest"
WARNING: The usability of Tag parameter in this cmdlet will be modified in a future release. This will impact creating,
updating and appending tags for Azure resources. For more details about the change, please visit
https://github.com/Azure/azure-powershell/issues/726#issuecomment-213545494
VERBOSE: 4:30:28 PM - Created resource group 'hello-linuxpowershell-rg' in location 'japanwest'
ResourceGroupName : hello-linuxpowershell-rg
Location : japanwest
ProvisioningState : Succeeded
Tags :
ResourceId : /subscriptions/XXXXXXXXXXXXXXXXXXXXXXXXXXXXXXXXXXXX/resourceGroups/hello-linuxpowershell-rg
PS /root> New-AzureRmResourceGroupDeployment -ResourceGroupName "hello-linuxpowershell-rg" -TemplateUri https://raw.githubusercontent.com/Azure/azure-quickstart-templates/master/100-blank-template/azuredeploy.json -TemplateParameterUri https://raw.githubusercontent.com/Azure/azure-quickstart-templates/master/100-blank-template/azuredeploy.parameters.json
VERBOSE: 4:33:32 PM - Template is valid.
VERBOSE: 4:33:33 PM - Create template deployment 'azuredeploy'
VERBOSE: 4:33:33 PM - Checking deployment status in 5 seconds
DeploymentName : azuredeploy
ResourceGroupName : hello-linuxpowershell-rg
ProvisioningState : Succeeded
Timestamp : 12/23/16 4:33:33 PM
Mode : Incremental
TemplateLink :
Uri : https://raw.githubusercontent.com/Azure/azure-quickstart-templates/master/100-blank
-template/azuredeploy.json
ContentVersion : 1.0.0.0
Parameters :
Outputs :
DeploymentDebugLogLevel :