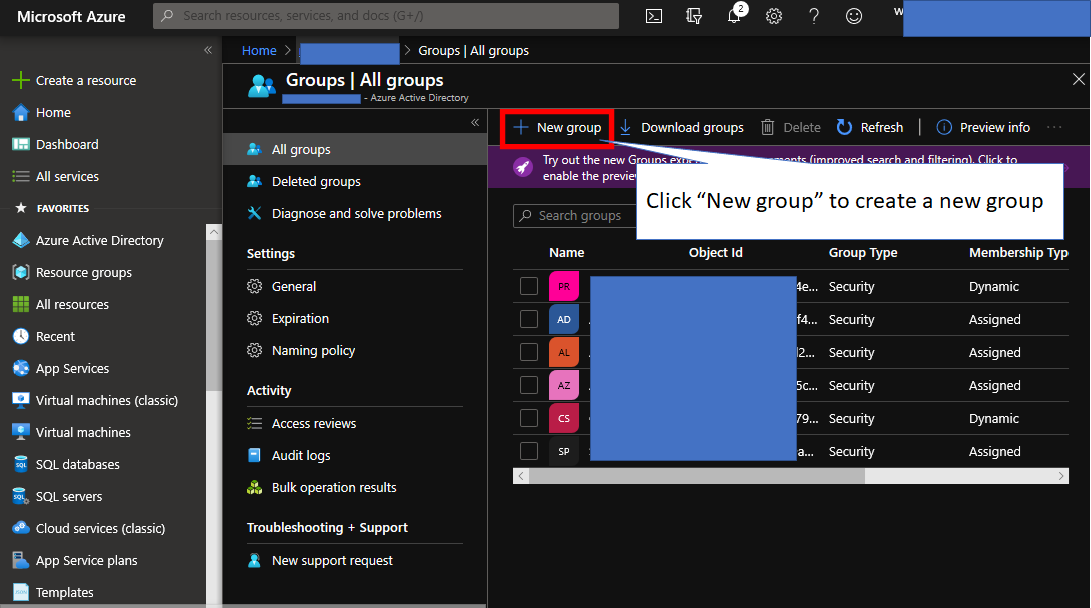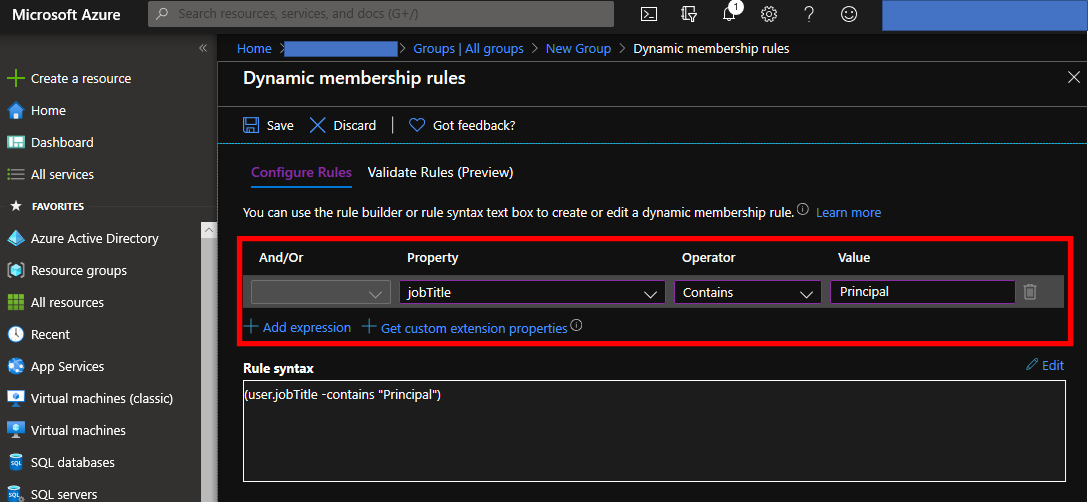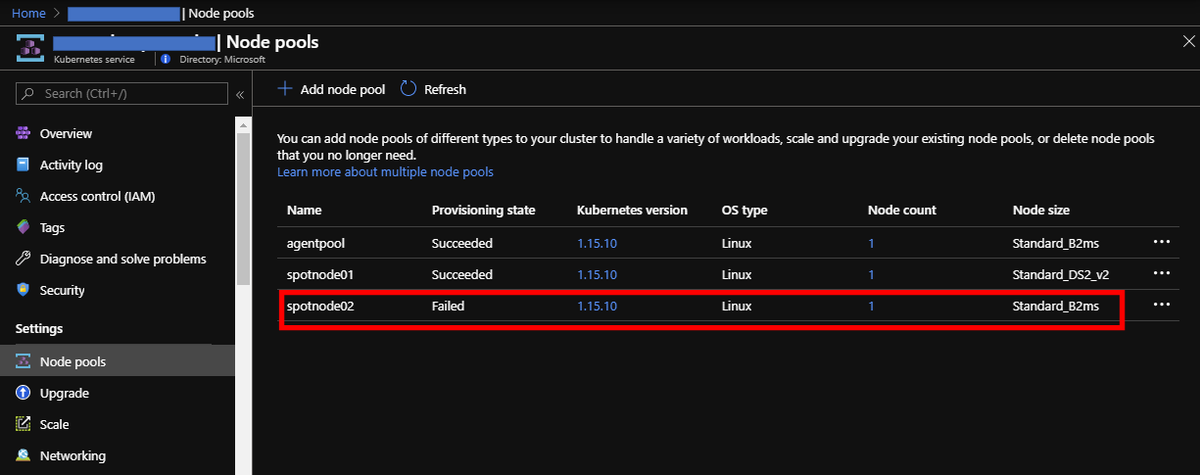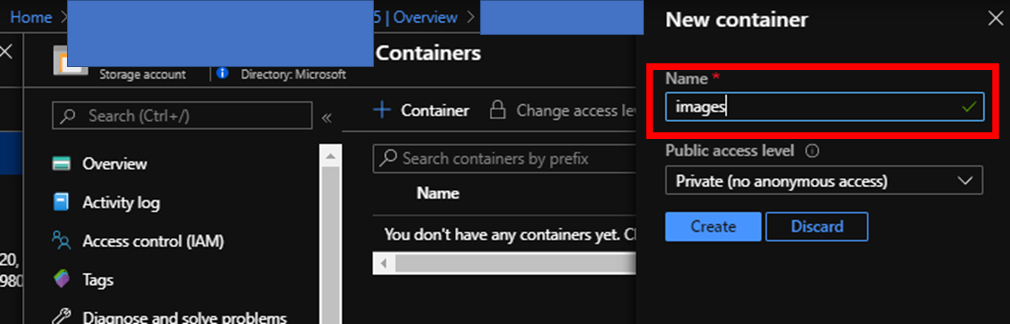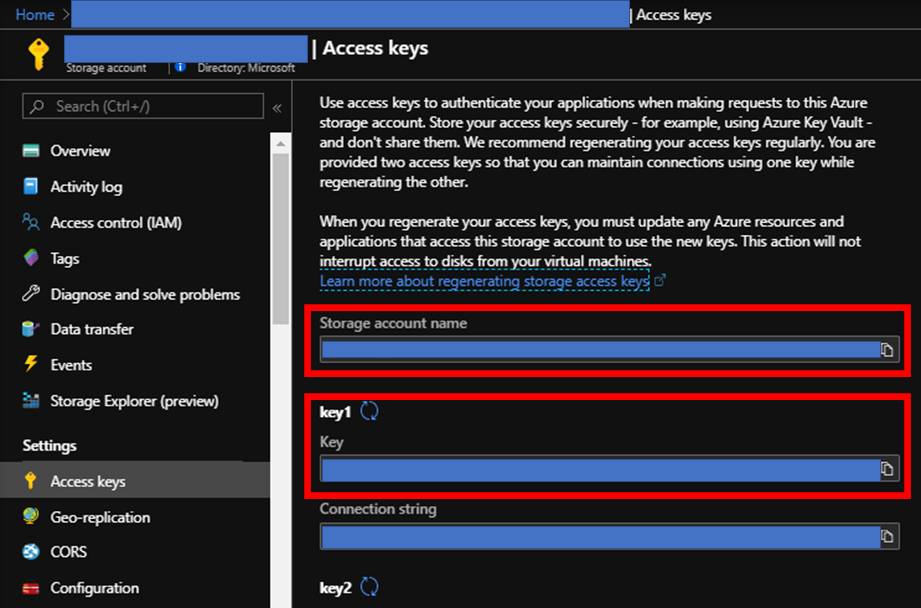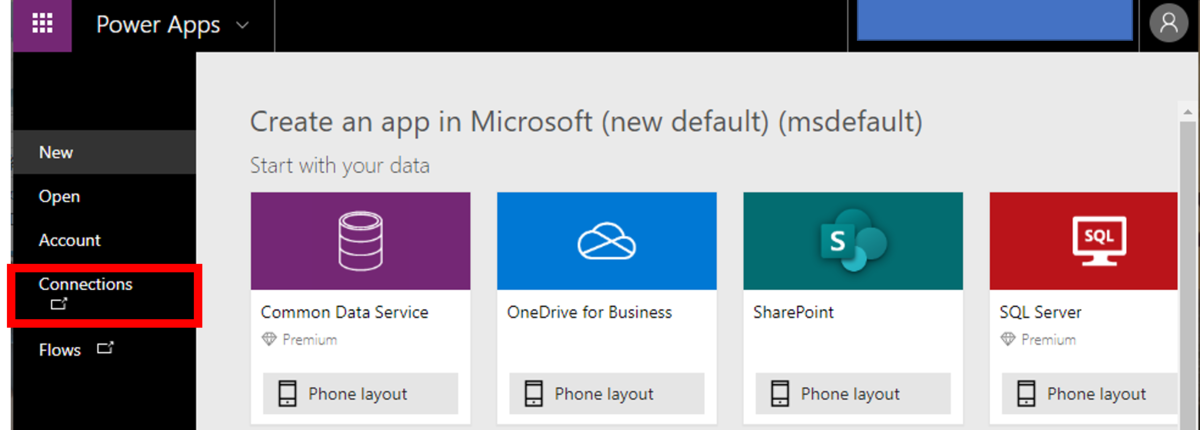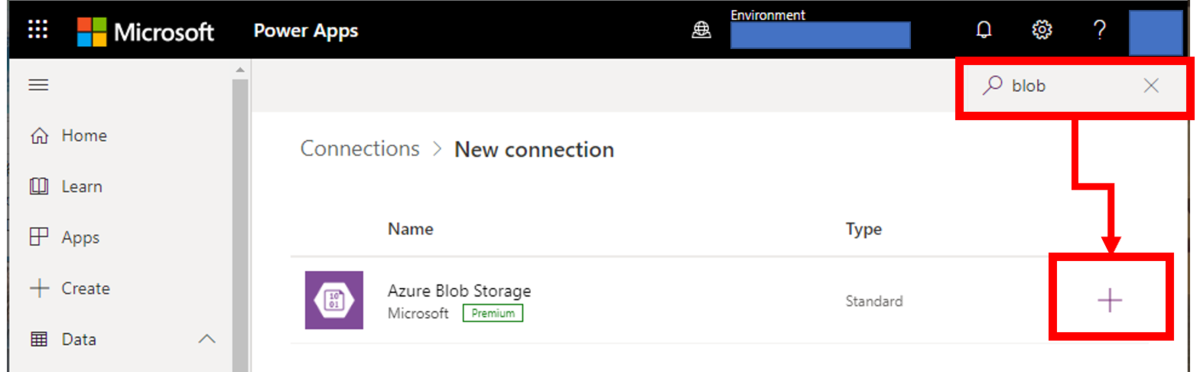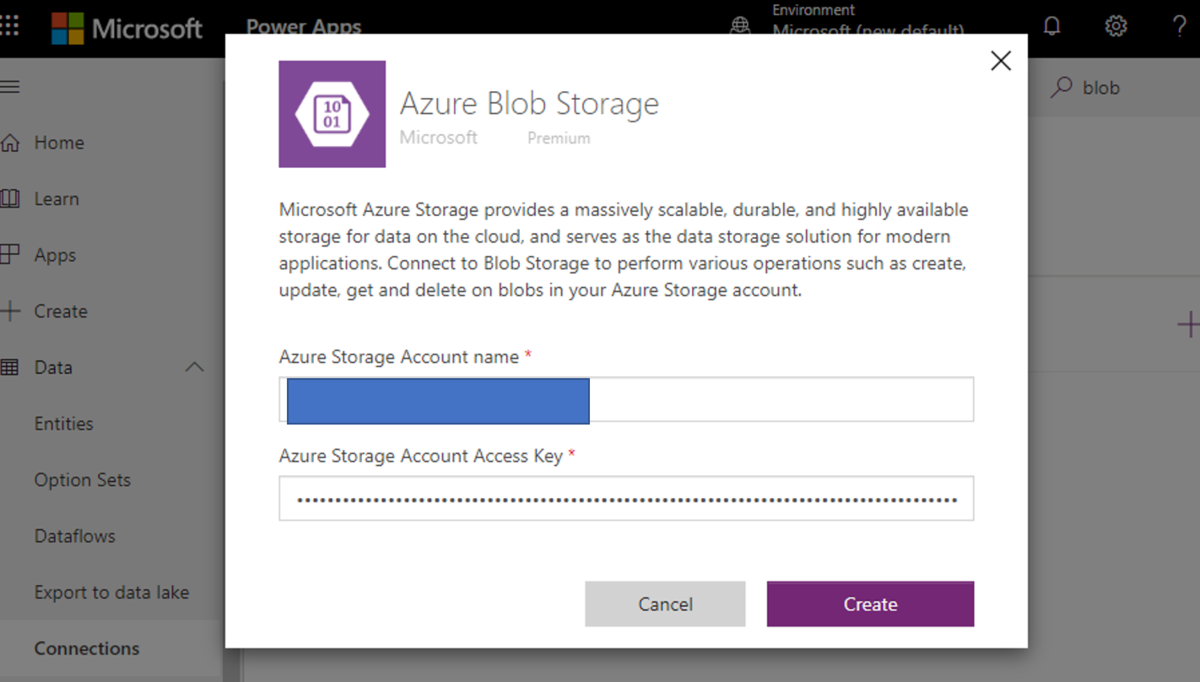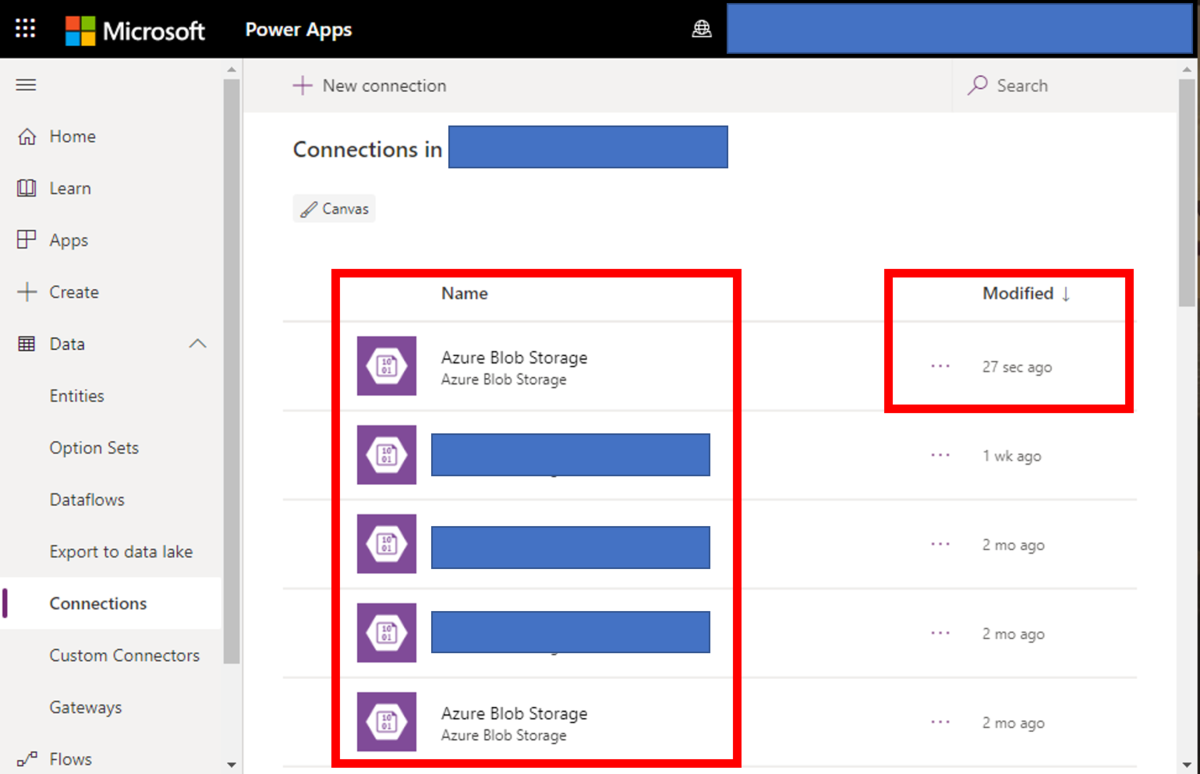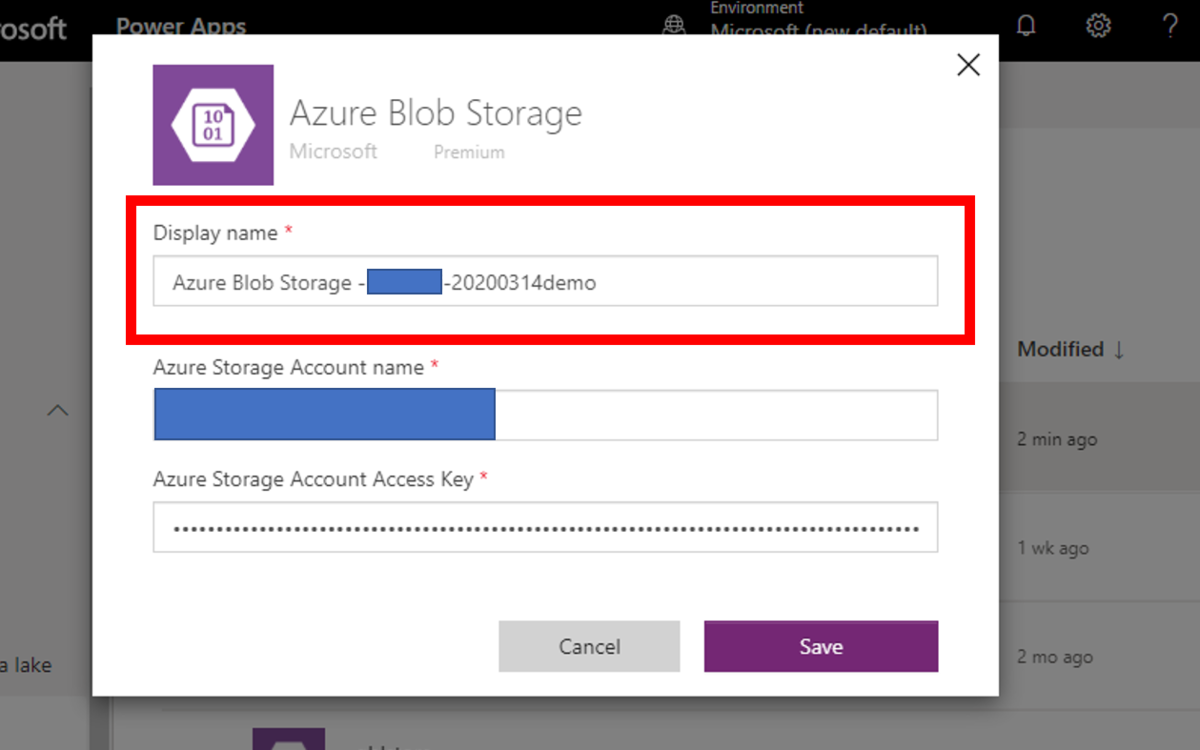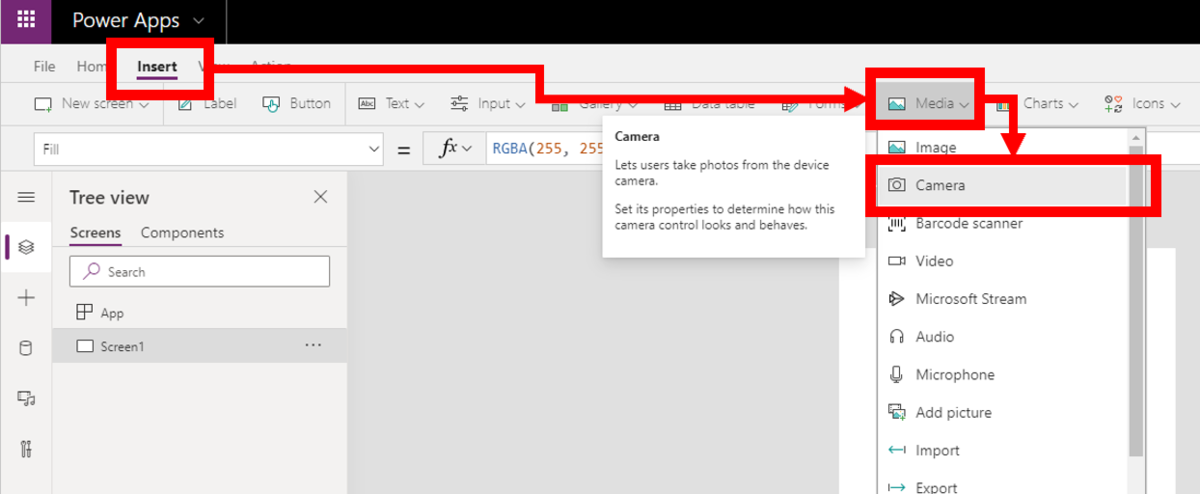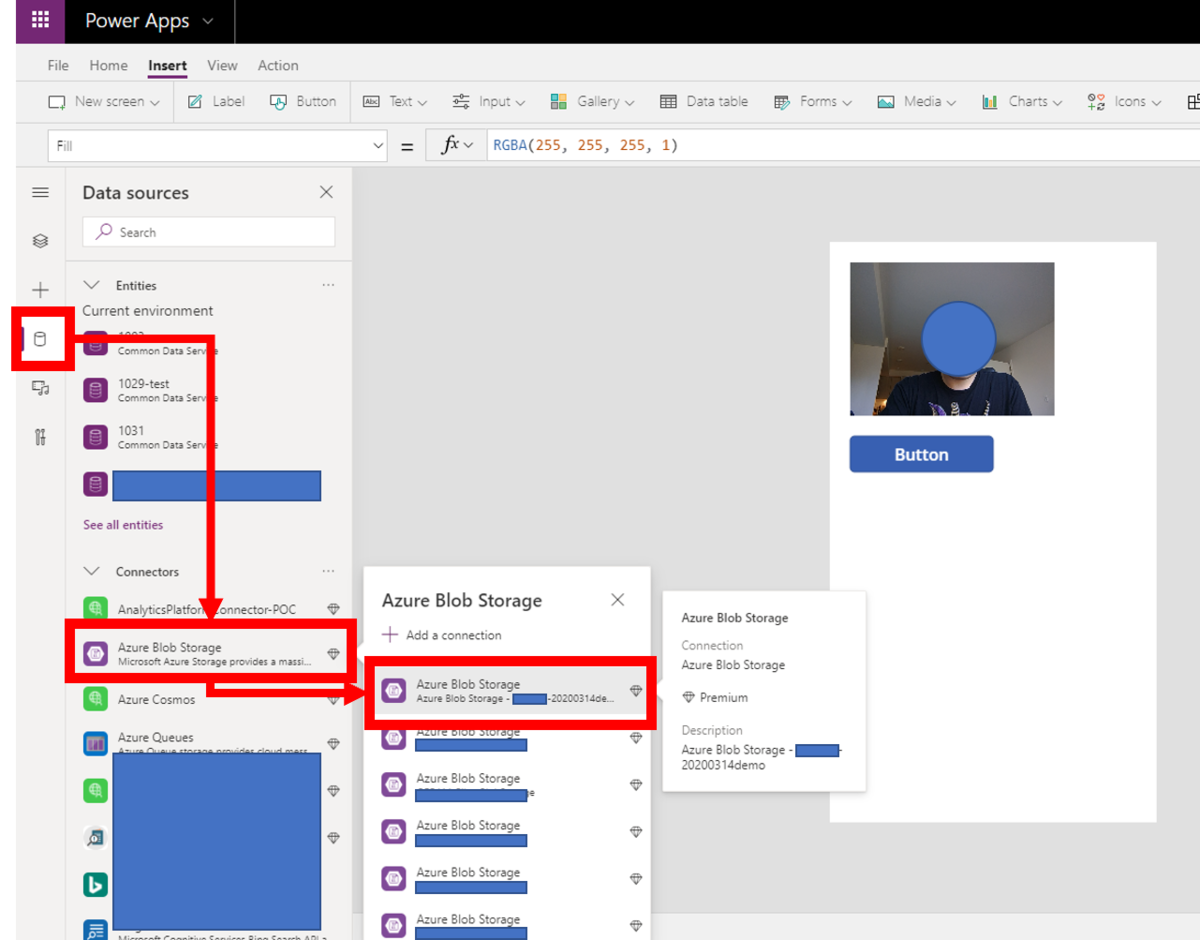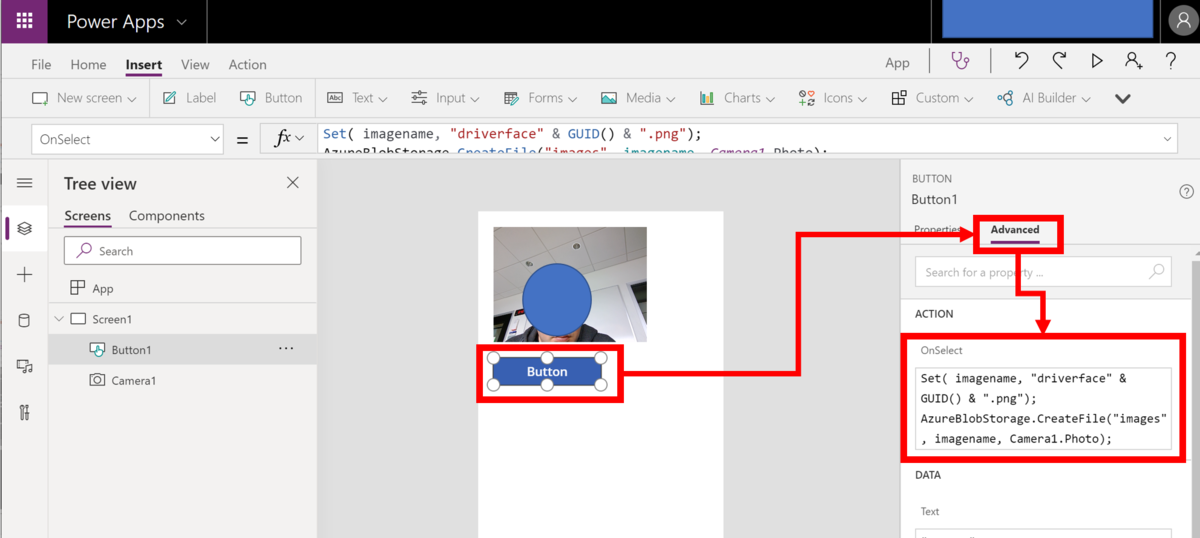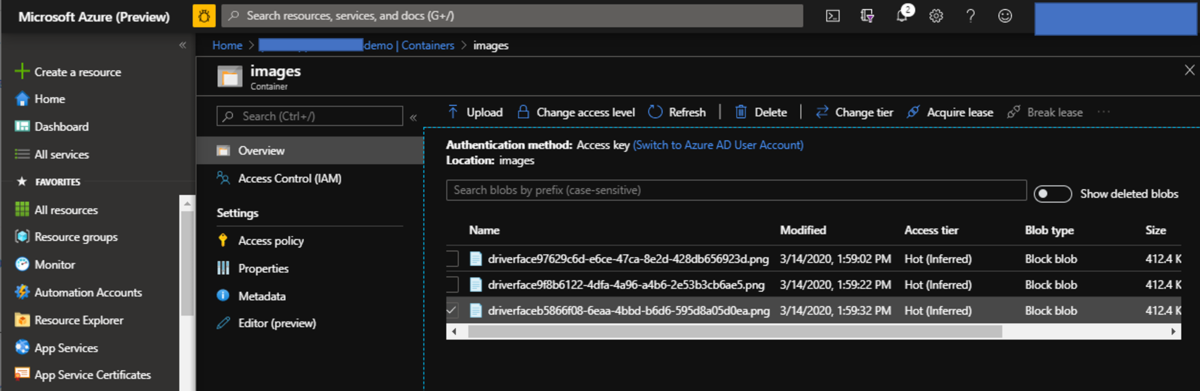Object Replication is a new feature for Azure Storage. This feature enable you to transfer BLOB objects into different regions easily with minimizing latency. You might know Data redundancy - Azure Storage | Microsoft Docs, but this feature is possible to replicate your BLOBs to only your paired region. In addition that, it's a little bit tricky to reach out your data on paired regions.
Object Replication offers feature to replicate your Block BLOBs to containers in any regions with just few setting on your Storage accounts, so this feature should be quite useful to replicate your data across countries. I believe most readers of this article would be quite busy, so here are summaries for Object Replication at this time - please note this Object Replication is under preview on June 2020 now.
- This feature is for Block BLOBs, so you can't utilize this feature for VHD files, namely, Page BLOB
- It takes about 2 minutes to transfer BLOB objects regardless regions but it would depends on size.
Need to set source containers "Public Access Level" as "Container" or "Blob", and this means it's not possible to use this feature with "Private".update on 6/14/2020- Enable to utilize all "Public Access Level" as "Private", "Container" or "Blob"
- Need to setup as container level on Azure Storage accounts to replicate. You can setup up to two outbound policies per Azure Storage account
- Available only France Central, Canada East and Canada Central on June 2020 now.
- Pricing Tier, "Hot" "Cool" and "Archive", won't be propagated accurately. Refer to a section below. - update on 6/14/2020
How to enable Object Replication on your subscription
Follow this article at first. You need to register a couple of resource providers because this feature depends on other features such as Change feed and Versioning. Just a reference, it took about a week to enable Object Replication on my subscription.
Setup and try Object Replication on your Storage accounts
After provision of Object Replication on your subscription, you can find menu of Object Replication on your storage accounts like below. You can confirm both destination and source accounts at once.

You can setup policies with specifying containers, Filters and "Copy over". It's also possible to handle objects which should be copied into other accounts.

As you can confirm below, it takes about 1 minutes with less than 1MB file to replicate.

Today, it's possible to setup up to two outbound policies per Storage accounts like below.

Pricing Tier propagation
I have tried three types tire cases.
- Red Box: Upload a file as "Hot" tier at first and change the tier into "Archive"
- Green Box: Upload a file as "Archive" tier
- Blue Box: Upload a file as "Cool" tier

As you can confirm with the screenshot, here are results.
- Red Box: Upload a file as "Hot" tier at first and change the tier into "Archive" -> pricing tier isn't propagated into dest blob
- Green Box: Upload a file as "Archive" tier -> The blobs won't be copyed into dest containers
- Blue Box: Upload a file as "Cool" tier -> "Cool" tier blobs will be copied into dest containers as "Hot" tier.
References
- Data redundancy - Azure Storage | Microsoft Docs
- Ensure business continuity & disaster recovery using Azure Paired Regions | Microsoft Docs
- Use geo-redundancy to design highly available applications - Azure Storage | Microsoft Docs
- Object replication public preview for Azure Blob storage | Azure updates | Microsoft Azure
- Object replication overview (preview) - Azure Storage | Microsoft Docs