Tips to attach Ultra disk to Azure VMs
I believe Ultra disks are essential for mission critical workloads - SAP, Oracle DB or other high IOPS workloads. Here are some tips to attach Ultra disks for your existing VMs.
Confirm availability and zone for Ultra disk
Ultra disk is not available in all Azure regions. You should confirm availability for Ultra disk in your regions.
Select a disk type for Azure IaaS VMs - managed disks - Azure Virtual Machines | Microsoft Docs
But I can attach Ultra disk to my "Standard B4ms (4 vcpus, 16 GiB memory)" VM in West US 2 region as of 17th Jan 2022. The availability might be expanded.


In addition to regional perspective, you need to note that you should put your Ultra disks on same zones with your VMs, otherwise you can't attach your Ultra disks to your VMs.

Adjust IOPS and disk size for your env
As default, it's only 1024 IOPS even if you will choose Ultra disk. You should change the disk size and Disk IOPS to retrieve Ultra disk performance completely. This screenshot shows maximum IOPS per disk as of Jan 2022.
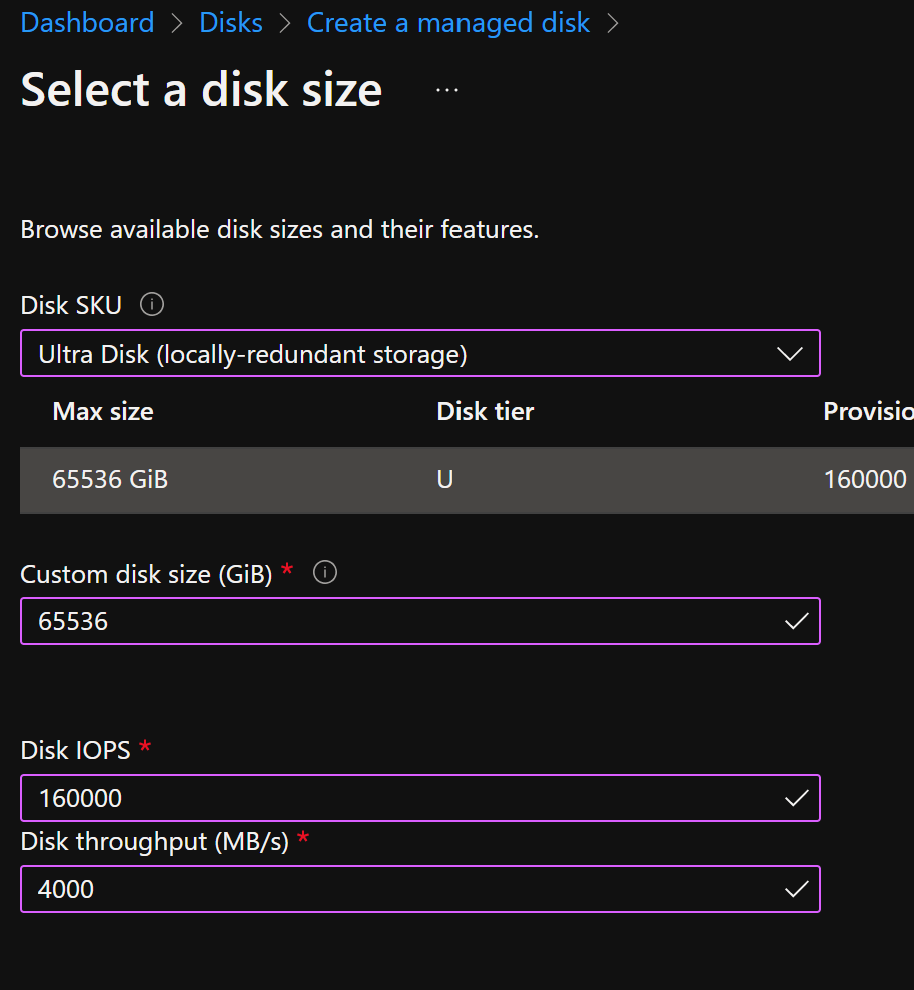
Enable additionalCapabilities.ultraSSDEnabled property for your VMs
You would get error below if you will try to attach Ultra disks to your VMs. It's required to enable additionalCapabilities.ultraSSDEnabled property on your VMs.
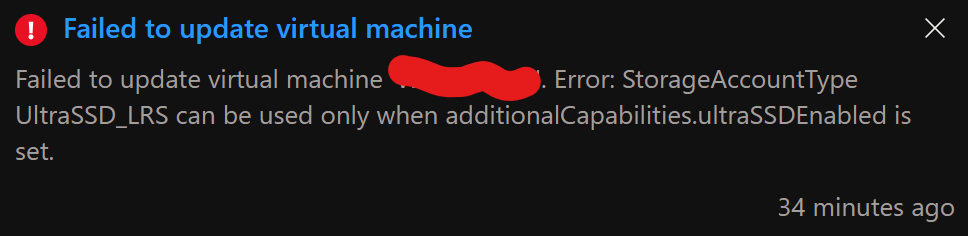
Keep in mind that you have to make your VMs deallocated when you will enable additionalCapabilities.ultraSSDEnabled property by running commands below or other ways.
az account set --subscription "your subscription" az vm update -n "your vm name" -g "your resource group name" --ultra-ssd-enabled true